5 Ways to Protect Multiple Excel Sheets Easily

Excel is an incredibly powerful tool for managing, analyzing, and storing data. However, with great power comes the responsibility to protect sensitive information from unauthorized access. Whether you're dealing with financial records, personal data, or critical business information, securing your Excel sheets is paramount. In this guide, we'll explore five practical methods to protect multiple Excel sheets at once, ensuring your data remains safe and secure.
1. Using Excel Workbook Protection


The first and most straightforward way to safeguard your workbook is by using Excel's built-in Workbook Protection feature:
- Navigate to the 'Review' tab.
- Click on 'Protect Workbook.'
- Enter a password if required.
- Choose options like 'Protect structure and Windows' to prevent changes to the workbook's structure.
This method prevents users from adding, moving, deleting, hiding, or renaming sheets. However, it doesn't protect the contents of individual sheets directly.
Advantages of Workbook Protection

- Maintains the workbook’s structure.
- Prevents accidental changes or deletions by users unfamiliar with Excel’s interface.
⚠️ Note: Protecting the workbook structure does not secure data within individual sheets.
2. Password-Protecting Individual Sheets


To ensure individual sheets are secure, you can apply a password:
- Right-click on the sheet tab you wish to protect.
- Select 'Protect Sheet...'
- Choose what users can do (e.g., edit, format cells).
- Set a password.
This ensures that unauthorized users cannot make changes without knowing the password.
| Actions Allowed | Checkbox Options |
|---|---|
| Select cells | Allow selection without unprotecting |
| Format cells | Allow formatting without unprotecting |
| Insert and Delete | Allow Insert and delete rows/columns |

Advantages of Sheet Protection
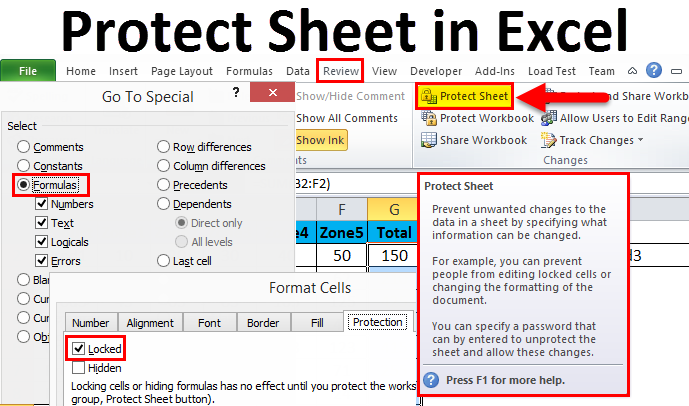
- Control over what users can modify on each sheet.
- Password requirement adds an additional security layer.
🚨 Note: Remember your password; if you forget it, data might be inaccessible.
3. Workbook Encryption


To add another layer of security, encrypt your entire workbook:
- Go to 'File' > 'Info' > 'Protect Workbook' > 'Encrypt with Password.'
- Set a strong password.
- Confirm the password.
Encryption ensures that without the password, the workbook is entirely inaccessible.
📌 Note: Encryption is a robust method but can be lost if the password is forgotten.
4. Using VBA Macros for Automatic Protection


For those comfortable with programming, VBA offers an automated solution:
- Press Alt + F11 to open VBA Editor.
- Insert a new module.
- Add the following code to protect multiple sheets:
Sub ProtectAllSheets()
Dim ws As Worksheet
Dim password As String
password = "YourPasswordHere"
For Each ws In ThisWorkbook.Worksheets
ws.Protect Password:=password, DrawingObjects:=True, Contents:=True, Scenarios:=True
Next ws
End Sub
- Run the macro when you need to protect sheets in bulk.
💡 Note: VBA macros can be disabled by some users, reducing effectiveness.
5. Implementing a Secure Setup with External Links


An innovative approach is to secure data by linking from a protected source:
- Create a workbook with sensitive data.
- Encrypt this workbook.
- Use external references in another workbook where users will work:
=EncryptedWorkbook!Sheet1!A1
This setup ensures data remains secure as users can view but not change the original data.
🔎 Note: External links can break if file paths or locations change.
In summary, protecting multiple Excel sheets involves several strategies ranging from basic workbook and sheet protection to advanced techniques like encryption and VBA automation. Each method offers different levels of security and control over data access, allowing you to choose what’s best for your situation:
- Workbook Protection ensures no structural changes can occur.
- Sheet Protection gives you granular control over individual sheets’ accessibility.
- Workbook Encryption adds an impenetrable layer of security.
- VBA Macros allow for automatic and repetitive security applications.
- External Links provide a way to protect data at its source while allowing controlled access.
By employing one or a combination of these methods, you can enhance the security of your Excel documents, ensuring that your valuable data is safeguarded from unauthorized access, alterations, or loss.
Can I still edit a protected sheet in Excel?

+
Yes, you can edit a protected sheet if you have the password or if the sheet is configured to allow certain editing actions. However, by default, protection restricts changes unless you explicitly allow them.
What happens if I forget the password for an encrypted Excel file?

+
If you forget the password for an encrypted file, there is no built-in mechanism in Excel to recover or reset it. The file will be inaccessible without the password.
Is there a way to protect Excel sheets without using VBA?

+
Absolutely, you can protect sheets and workbooks manually through Excel’s built-in protection features. Methods include workbook protection, individual sheet protection, and workbook encryption, all of which require no programming knowledge.



