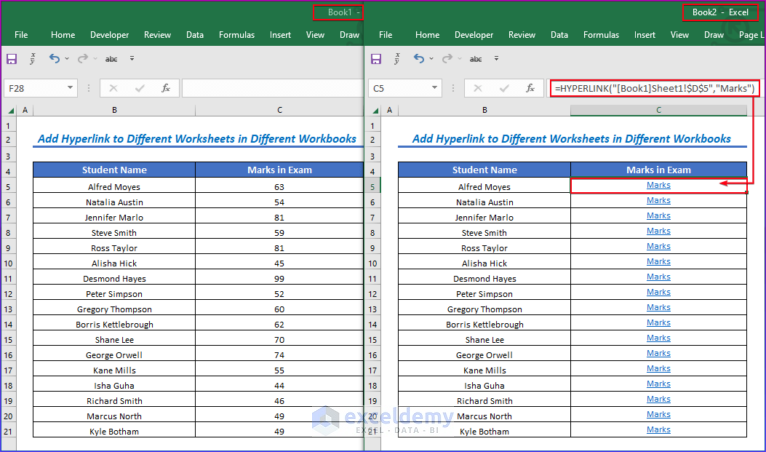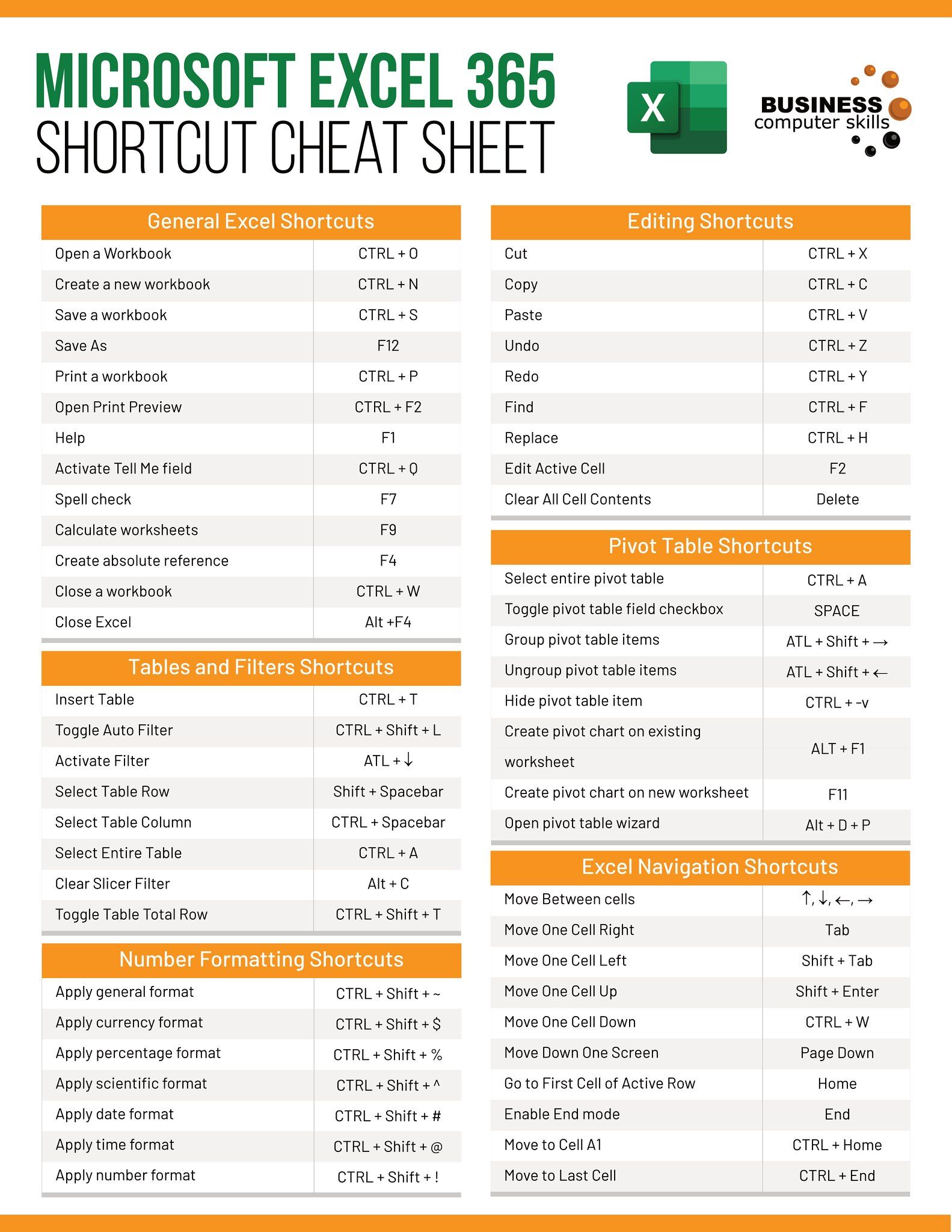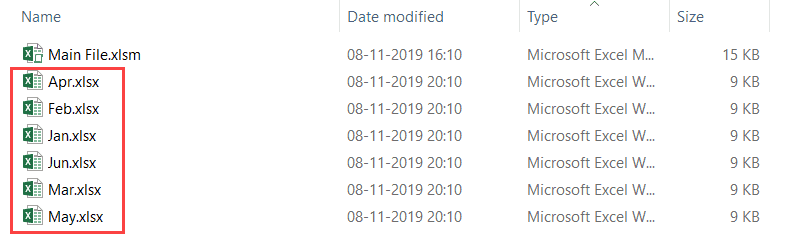5 Ways to Auto-Update Access from Excel

Integrating Microsoft Excel with Microsoft Access can streamline your data management process, allowing for dynamic updates and data synchronization. In this comprehensive guide, we'll explore five distinct methods to set up auto-updates from Excel to Access, each tailored to different needs and user proficiency levels.
Understanding the Basics

Before diving into the methods, it’s crucial to grasp why syncing Excel data with Access is beneficial:
- Efficiency: Automating updates reduces manual errors and time spent.
- Scalability: Access can manage larger datasets more efficiently than Excel.
- Data Integrity: Regular updates ensure that your Access database reflects the latest information from Excel.
💡 Note: Always backup your data before implementing any of these methods to safeguard against unforeseen issues.
Method 1: Using VBA in Excel

Visual Basic for Applications (VBA) is a powerful tool for automating Excel tasks. Here’s how you can set up an auto-update from Excel to Access using VBA:
- Open Excel and press Alt + F11 to access the VBA editor.
- Insert a new module (Insert > Module).
- Copy and paste the following code:
Sub UpdateAccessFromExcel() Dim xlBook As Workbook Dim xlSheet As Worksheet Dim acDB As Object Dim SQLQuery As String'Set Excel references Set xlBook = ThisWorkbook Set xlSheet = xlBook.Sheets("Sheet1") 'Set Access database connection Set acDB = CreateObject("Access.Application") acDB.OpenCurrentDatabase "C:\Path\To\Your\AccessDatabase.accdb" 'Prepare SQL statement to update data SQLQuery = "DELETE * FROM [TableName]" acDB.DoCmd.RunSQL SQLQuery SQLQuery = "INSERT INTO [TableName] SELECT * FROM [Excel 12.0 Xml;HDR=Yes;DATABASE=" & xlBook.FullName & "].[Sheet1$]" acDB.DoCmd.RunSQL SQLQuery 'Close Access acDB.CloseCurrentDatabase acDB.Quit Set acDB = Nothing
End Sub
Modify the paths and table names as necessary for your setup:
- Sheet1 is the Excel sheet you want to update from.
- TableName is the name of the Access table you’re updating.
Schedule this macro to run periodically or use an event like Workbook_Open() to automate the updates.
Method 2: External Data Connection in Access

This method uses Access to directly pull data from Excel, creating a more straightforward process:
- Open your Access database.
- Go to External Data > New Data Source > From File > Excel.
- Select your Excel file and choose the worksheet or named range.
- Set up a linked table or import the data:
- Linked Table: Changes in Excel will be reflected when you refresh the link.
- Import: Data is copied into Access but requires manual updates.
- Use the Linked Table Manager to manage and refresh the connections.
This method is great for real-time data synchronization, as Access can refresh the link automatically upon opening or via VBA.
Method 3: Using Power Query

Power Query in Excel can transform and load data into Access:
- In Excel, go to Data > Get Data > From Other Sources > From Microsoft Access Database.
- Select your Access database and table.
- Load data into Excel or use Power Query to edit the data before loading it into Access.
- You can schedule this query to refresh automatically or manually when needed.
This approach is excellent for data cleaning and transformation before updating Access, though it requires knowledge of Power Query.
Method 4: SQL Server Integration Services (SSIS)

For enterprise-level data automation, SSIS can manage complex data flows:
- Create an SSIS package that reads from Excel, transforms data if necessary, and writes to Access.
- Schedule this package to run via SQL Server Agent or Windows Task Scheduler.
- SSIS provides a robust framework for dealing with various data sources and transformations.
🛠️ Note: SSIS requires SQL Server and involves learning a new set of tools, which might not be suitable for all users.
Method 5: Commercial ETL Tools

There are numerous commercial ETL (Extract, Transform, Load) tools available for seamless data integration:
- Tools like Talend, Informatica, or Fivetran can be used to automate data updates between Excel and Access.
- These tools often provide user-friendly interfaces for mapping data flows.
- They can be scheduled for automatic execution or triggered by events.
These tools are ideal for businesses requiring advanced data manipulation and reporting capabilities, offering scalability and efficiency beyond basic integration.
Choosing the Right Method

Selecting the most suitable method depends on several factors:
- User Proficiency: VBA for those with programming skills, Power Query for data analysts, SSIS or commercial tools for enterprise environments.
- Data Volume and Frequency: For frequent updates, linked tables or SSIS might be preferable; for occasional updates, manual methods could suffice.
- Data Complexity: Power Query or SSIS for complex transformations.
- Cost: Commercial tools come at a cost, while VBA and Power Query are included with Office.
Each method offers different levels of automation, ease of setup, and functionality, catering to diverse business needs.
To wrap up, integrating Excel with Access for auto-updates can significantly enhance your data management. Whether through VBA programming, external data connections, Power Query, SSIS, or commercial ETL tools, there's a solution tailored for every scenario. By automating these updates, you ensure your data is always up-to-date, improving efficiency and reducing the chance for human error. Choose the method that best fits your technical skills, the complexity of your data, and your company's operational needs to achieve a seamless workflow between Excel and Access.
Why would I choose VBA over other methods for Excel to Access updates?

+
VBA is integrated with Microsoft Office, allowing for free, custom solutions tailored exactly to your needs without additional costs or software.
How often should I update my Access database from Excel?

+
This depends on your data usage. For real-time data needs, consider methods like linked tables or SSIS; for less frequent updates, manual triggers or scheduled macros might be enough.
Can I use Power Query to edit data before loading into Access?

+
Yes, Power Query allows for data cleaning and transformation steps before loading data into Access or any other destination.