How to Print Excel Sheets in Perfect Order

In an age where digital solutions dominate our workplaces and homes, the need to print physical copies from spreadsheets like Microsoft Excel remains relevant. Printing Excel sheets in the perfect order can streamline business processes, ensure accuracy in presentations, and maintain clarity in data representation. Whether you're printing for a meeting, a project submission, or archival purposes, organizing your printouts can be a game-changer. Here's an exhaustive guide on how to print Excel sheets in the ideal sequence, ensuring your documents are both functional and professional.
Understanding Excel's Print Functionality

Before diving into the steps for perfect printing, it's beneficial to understand how Excel handles printing:
- Print Area: You can set a specific range of cells to print, known as the "Print Area".
- Page Setup: This allows you to control the layout of your printed pages, including margins, headers, footers, and scaling options.
- Sheet Tabs: Excel allows you to print individual sheets or the entire workbook.
Preparing Your Excel Worksheet for Printing

Set the Print Area
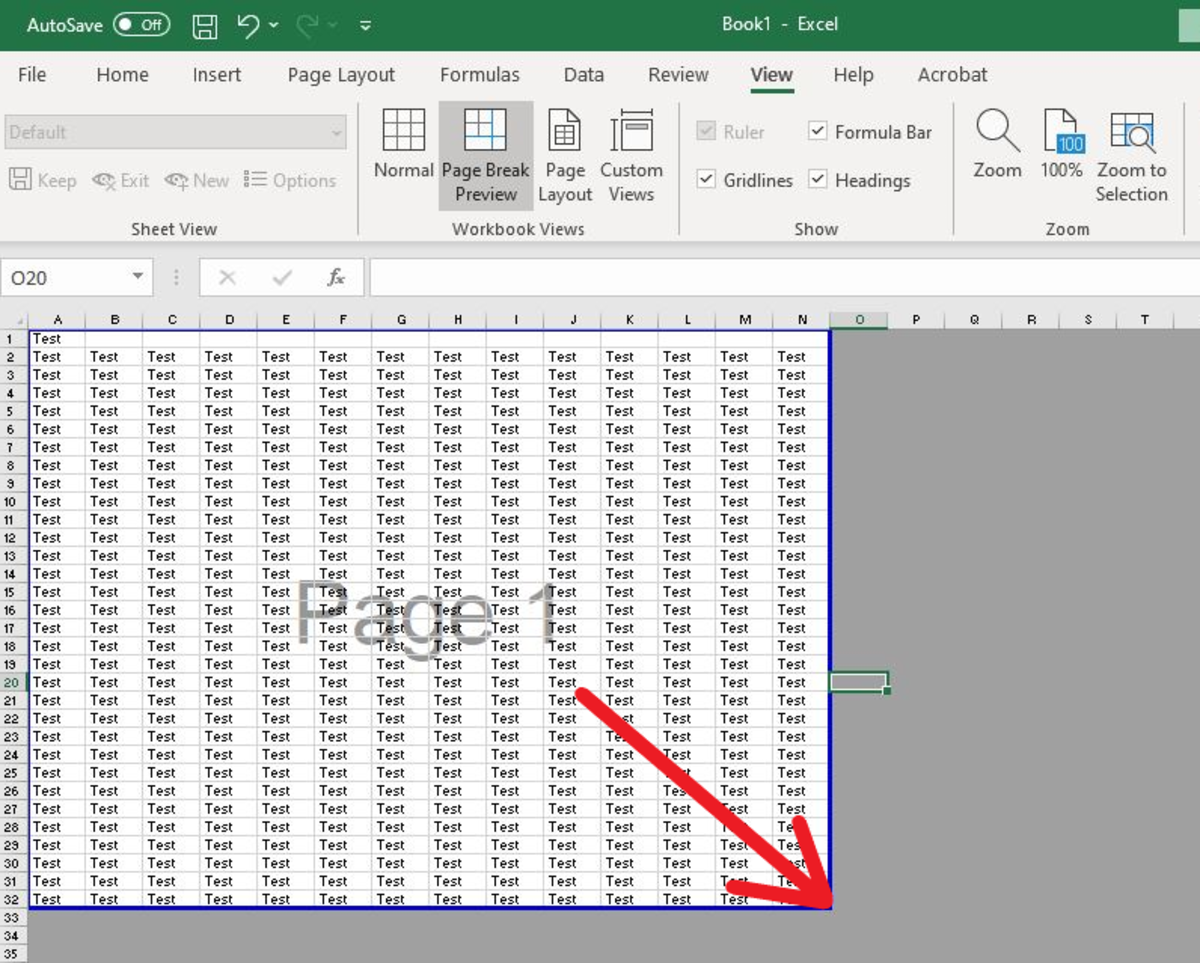
Decide which part of your Excel sheet needs printing. To set a print area:
- Select the range you want to print.
- Go to
Page Layout>Print Area>Set Print Area.
📝 Note: You can clear the print area or adjust it later as needed.
Adjust Page Setup

Properly setting up the page can significantly impact the final printout:
- Orientation: Choose between Portrait or Landscape. Data-heavy sheets might require Landscape for better readability.
- Scaling: Adjust the scaling to fit all data on one page or multiple pages as desired.
- Margins: Use narrow margins for more content or normal for a standard look.
- Headers/Footers: Add headers or footers for document identity and page numbering.
Organizing Data
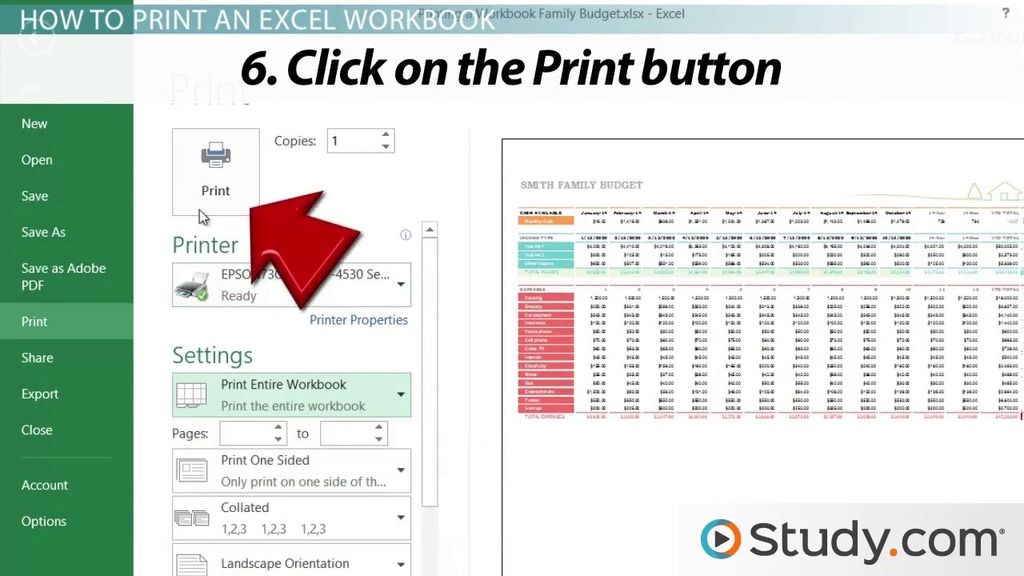
Ensure your data is in a logical order:
- Sort your data to match the desired print order.
- Consider freezing panes or splitting your window to keep headers in view while arranging data.
- Use grouping to collapse or expand data sets for a cleaner printout.
Printing Excel Sheets in Sequence
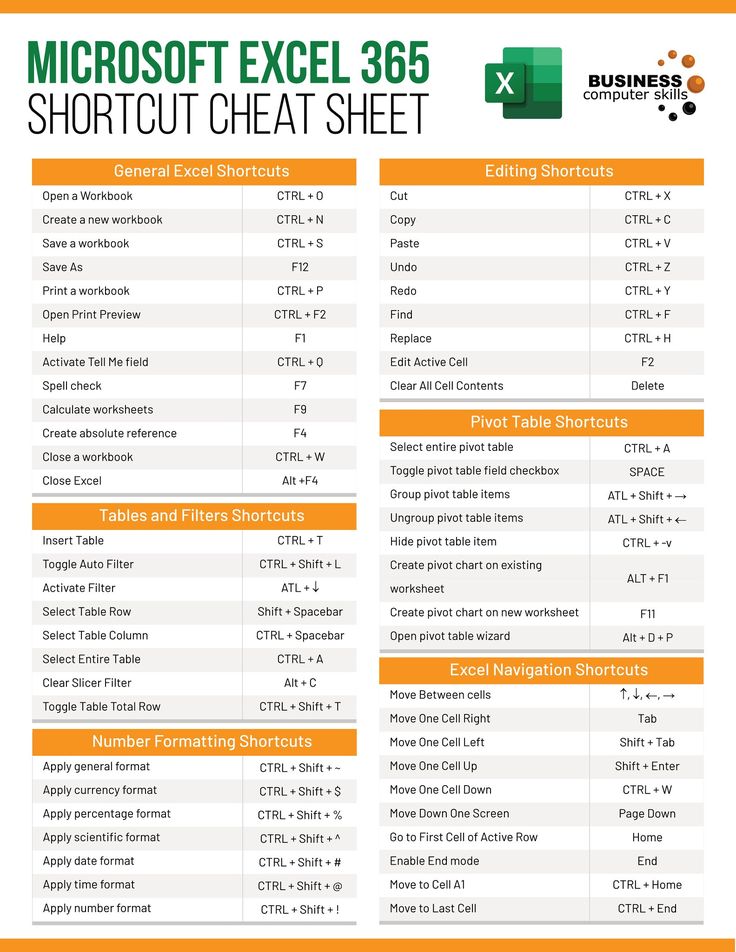
Single Sheet Printing

To print a single sheet:
- Select the desired sheet tab at the bottom of the Excel window.
- Go to
File>Printor press Ctrl + P. - Adjust the settings in the print dialog box if needed (print area, orientation, scaling, etc.).
- Click
Print.
Printing Multiple Sheets in a Specific Order

If you need to print multiple sheets in a particular sequence:
- Hold down Ctrl and click on each sheet tab you want to print, in the order you want them to appear.
- Go to
File>Printor press Ctrl + P. - Under
Settings, choosePrint Active Sheets. - Adjust settings as necessary, then click
Print.
🔍 Note: Excel will print each selected sheet in the order they appear in the tab bar.
Printing the Entire Workbook

To print all sheets in the workbook:
- Go to
File>Print. - Under
Settings, selectPrint Entire Workbook. - Review and adjust settings, then print.
Using Page Break Preview

This feature helps visualize how data will be distributed over printed pages:
- Go to
View>Page Break Preview. - Manually adjust page breaks by dragging the dotted lines.
Tips for Perfect Printing

- Check for Errors: Use conditional formatting or manual checks to ensure no errors exist in your data before printing.
- Consistent Headers: If printing multiple sheets, consider using similar headers for a cohesive look.
- Print Preview: Always use the print preview feature to avoid surprises on the final printout.
👀 Note: Remember to save your file before printing, especially if you've made changes for printing purposes.
Summing up, the ability to print Excel sheets in an organized and professional manner is invaluable. By understanding Excel’s printing capabilities, setting up your document correctly, and choosing the right printing options, you can ensure that your printouts convey the information as intended, maintaining clarity and order. Whether you’re preparing for a presentation or need hard copies for archival, these steps will help you achieve perfect prints every time.
Why does my Excel sheet not print in the order I want?

+
Excel prints sheets in the order they appear in the tab bar. If you want to change the print order, you’ll need to manually rearrange the sheet tabs or print sheets individually in the desired sequence.
How can I print parts of different sheets at the same time?

+
Set print areas on different sheets by selecting the desired range and using Page Layout > Print Area > Set Print Area. Then, hold Ctrl to select each sheet tab in the order you want them printed, and proceed with the print command.
Can I automatically adjust my printouts to fit one page?

+
Yes, you can use the Scaling option in Page Setup to fit all data to one page, although this might reduce readability if the data is extensive.
How do I avoid printing unnecessary gridlines?
+Under Page Layout, uncheck the Print option next to Gridlines in the Sheet Options group before printing.



