Highlight Data in Excel: Simple Techniques for Visual Clarity

Excel's ability to highlight data with various formatting options is essential for users who want to emphasize or visualize key elements of their datasets. Whether you're presenting financial reports or tracking project progress, ensuring that your data stands out clearly can significantly enhance readability and understanding. This guide will delve into simple yet powerful techniques to highlight data in Microsoft Excel, offering tips for both beginners and seasoned analysts looking to optimize their data presentation.
Conditional Formatting
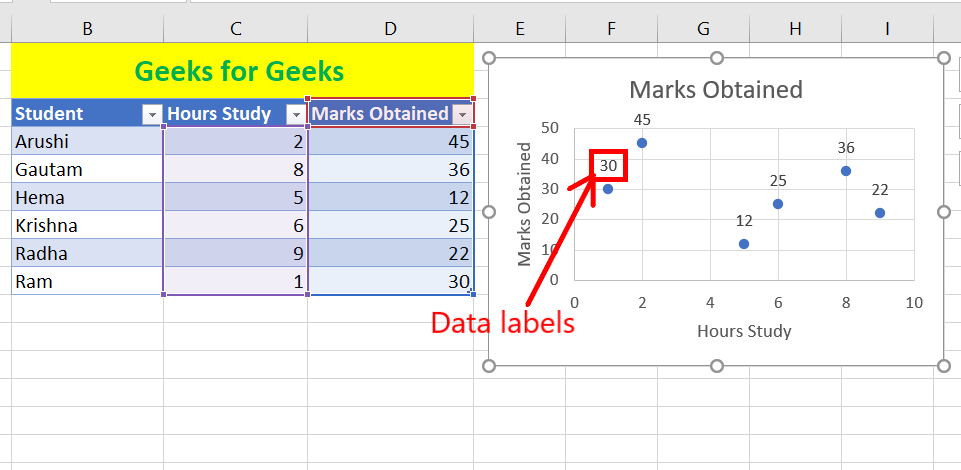
Conditional Formatting in Excel provides dynamic formatting based on specific rules or criteria.
- Highlighting Cells: Use this feature to automatically format cells that meet criteria like being above or below a certain value, duplicate values, or even text containing specific words.
- Data Bars, Color Scales, and Icon Sets: These visual aids help in quickly identifying trends and patterns by adding bars, colors, or icons to cells. Here’s how you apply them:
- Data Bars: Click on the cell range, then go to ‘Home’ > ‘Conditional Formatting’ > ‘Data Bars’ and choose a style.
- Color Scales: Select your data, go to ‘Conditional Formatting’ > ‘Color Scales’, and pick from predefined color schemes.
- Icon Sets: Apply these by selecting your range, navigating to ‘Conditional Formatting’ > ‘Icon Sets’, and selecting the icons that suit your data’s narrative.
🔍 Note: Conditional formatting updates automatically as data changes, ensuring visual cues are always current.
Manual Formatting

When you need to highlight specific cells or data points manually:
- Cell Fill Color: Use the ‘Fill Color’ button on the ‘Home’ tab to change cell backgrounds for immediate visual impact.
- Font Formatting: Adjust font color, size, or style to draw attention to important data or sections.
- Adding Borders: Enhance the structure of your data with borders to guide the viewer’s eyes.
🎨 Note: For consistency and professional appearance, use Excel's Theme Colors or a limited color palette.
Using Tables

Excel’s table feature not only organizes data but also aids in highlighting:
- Converting data to a table provides automatic banded rows or columns, making it easier to scan through.
- Table Styles: Choose from the many inbuilt table styles to visually format your data.
- Filtered data in tables highlight automatically, focusing the viewer on relevant information.
Data Validation

To prevent incorrect entries and highlight problematic data:
- Create rules to restrict data entry, using ‘Data Validation’ from the ‘Data’ tab.
- Apply different color highlights or icons to cells that violate these rules.
Sparklines

For quick data visualization:
- Sparklines are mini-charts within a single cell, perfect for trend visualization over time or other numerical data.
- Insert sparklines by selecting a cell and going to ‘Insert’ > ‘Sparklines’ to choose the appropriate type.
📊 Note: Sparklines can be grouped or adjusted to match the design of your spreadsheet, providing an at-a-glance understanding of data trends.
Advanced Techniques

For users with intermediate or advanced Excel skills:
- Custom Formulas: Implement conditional formatting with custom formulas to highlight data based on complex rules or comparisons.
- VBA and Macros: Automate highlighting processes with Visual Basic for Applications, tailoring it to your needs or common tasks.
- Dynamic Highlighting: Use dynamic ranges or named formulas to ensure highlighting adapts as data is added or removed.
In summary, highlighting data in Excel is not just about making it look appealing; it's about effective communication and analysis of your data. From conditional formatting for dynamic changes to manual adjustments for static highlights, Excel provides a plethora of options. Each method has its use, from simple cell color changes to complex visualizations, all designed to aid in making your data more understandable and accessible. Remember, the key is to use these techniques judiciously to enhance your data's narrative without overwhelming the viewer.
What is the benefit of using conditional formatting in Excel?

+
Conditional formatting allows you to automatically apply formatting to cells based on their values, making it easier to analyze and understand your data at a glance. It highlights trends, outliers, or specific conditions, enhancing the data’s visual interpretation.
Can I use multiple conditions in Excel’s conditional formatting?

+
Yes, Excel supports applying multiple conditional formatting rules to the same set of cells. Each rule can have different criteria and formatting, allowing for complex visual representations of your data.
How do I ensure that my highlighting in Excel remains consistent across different sheets or workbooks?

+
To keep formatting consistent, define and use a custom color palette or theme. You can also copy conditional formatting rules by using the ‘Format Painter’ tool or by managing rules through the ‘Conditional Formatting’ menu to replicate them across sheets or workbooks.