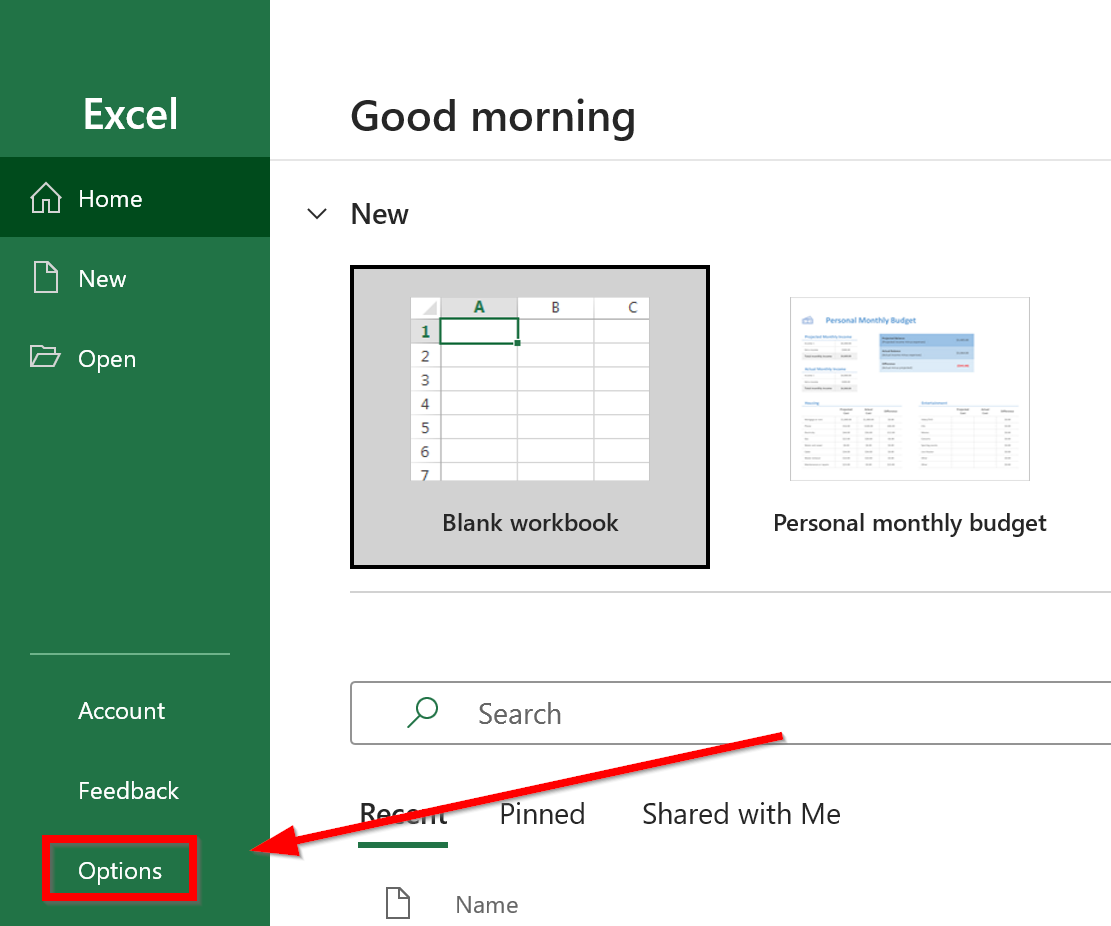How to Merge Sheets in Excel: A Step-by-Step Guide

Managing large datasets in Microsoft Excel often requires combining information from multiple spreadsheets. Whether you're consolidating financial records, customer data, or inventory lists, merging sheets can streamline your workflow, reduce errors, and enhance data analysis. This detailed guide will walk you through the process of how to merge sheets in Excel, ensuring that you can efficiently manage your data.
Understanding Excel Sheets Merging

Before we dive into the practical steps, let's explore why merging sheets is important and the different scenarios where this skill comes in handy:
- Consolidation: Bringing together data from different sources or departments.
- Project Collaboration: When team members work on separate sheets, merging them ensures everyone has the latest version.
- Data Analysis: For running comprehensive reports by combining related datasets.
👉 Note: Ensure you have backup copies of your data before proceeding with any merging operation to avoid accidental data loss.
Preparing to Merge Sheets

The success of merging sheets heavily relies on the initial setup:
Organize Data

- Check for Consistent Headers: Ensure that headers match across all sheets.
- Data Cleansing: Remove duplicates or inconsistencies in data entries.
Formatting Sheets

Ensure your data is formatted in a similar way:
- Date formats, number formats, and currency should be consistent across sheets.
- Avoid merged cells or excessive formatting which can complicate merging.
🔍 Note: Merging sheets can be easier if data is structured in a tabular format with headers at the top.
Manual Method to Merge Sheets

For straightforward datasets, you can manually merge sheets:
- Copy Data: Copy the entire range of data (including headers) from one sheet and paste it into the other sheet.
- Handle Headers: If headers already exist in the destination sheet, paste the copied data below these headers.
- Check for Duplicates: Use the 'Remove Duplicates' feature in Excel to eliminate any repeated entries.
Using Excel Formulas to Merge Sheets

Excel formulas provide a dynamic way to combine data:
Using VLOOKUP

Here’s how you can use VLOOKUP to merge data:
- Set up your sheets with at least one common column for merging.
- In the destination sheet, use VLOOKUP to fetch data from the source sheet, like:
=VLOOKUP(A2, Sheet2!A:B, 2, FALSE)
Using Power Query

Power Query provides advanced options:
- Open Power Query from the Data tab, then choose “Get Data.”
- Select “From Workbook” or another data source, then choose the relevant sheets.
- Use “Append Queries” or “Merge Queries” to combine data.
- Load the combined data back into Excel.
🚫 Note: VLOOKUP can be slow with large datasets; consider using Power Query for better performance.
Automating Merging with VBA
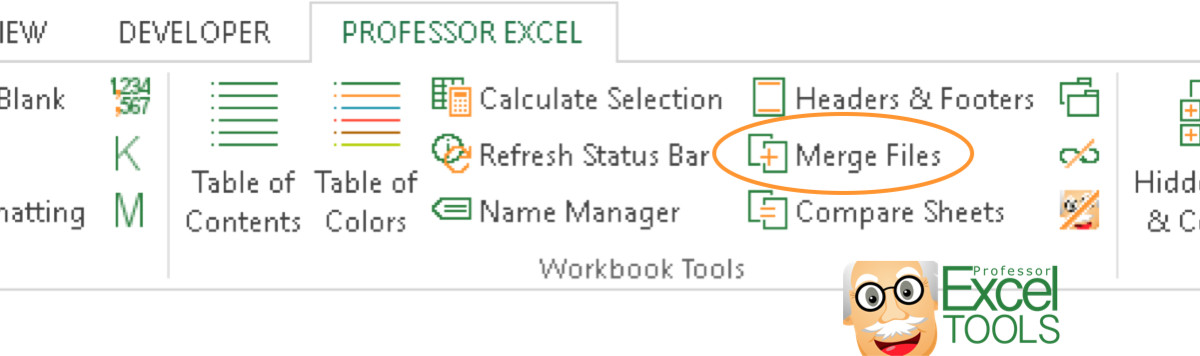
For recurring tasks, Visual Basic for Applications (VBA) can automate the merging process:
- Open the VBA Editor (ALT + F11), then insert a new module.
- Write a VBA script to copy data from multiple sheets and paste it into one:
Sub MergeSheets()
Dim ws As Worksheet
Dim wsMaster As Worksheet
Set wsMaster = Sheets.Add
wsMaster.Name = "MasterSheet"
For Each ws In Worksheets
If ws.Name <> wsMaster.Name Then
ws.Cells.Copy wsMaster.Cells(Rows.Count, 1).End(xlUp).Offset(1, 0)
End If
Next ws
End Sub
🚀 Note: VBA automation can significantly reduce the time spent on repetitive merging tasks.
Tips and Tricks for Successful Merging

Here are some additional tips to keep in mind:
- Backup Data: Before any merging, ensure you have a backup of all sheets.
- Match Data Types: Pay attention to data types when merging to prevent formatting issues.
- Conditional Formatting: Use conditional formatting to highlight any discrepancies or issues in merged data.
Recapitulating our journey through merging sheets in Excel, you're now equipped to: - Understand why merging sheets is useful in various data management scenarios. - Prepare your Excel sheets for merging by ensuring consistency and cleaning data. - Use manual methods, formulas, or automation to merge data from multiple sheets. - Employ tips and tricks for a smoother and more efficient merging process.
How can I prevent data loss when merging sheets in Excel?

+
Always create backup copies of your data before merging sheets. Use Excel’s version control or save your workbook with different names to preserve original data.
Can I merge sheets with different structures in Excel?

+
Yes, but you’ll need to manually align data by mapping common columns, using Excel’s functions like VLOOKUP or INDEX/MATCH, or restructuring the data before merging.
What is the most efficient way to merge multiple Excel sheets automatically?

+
VBA scripts provide an efficient way to automate merging. Power Query is also highly effective for combining data from various sources with its advanced features.