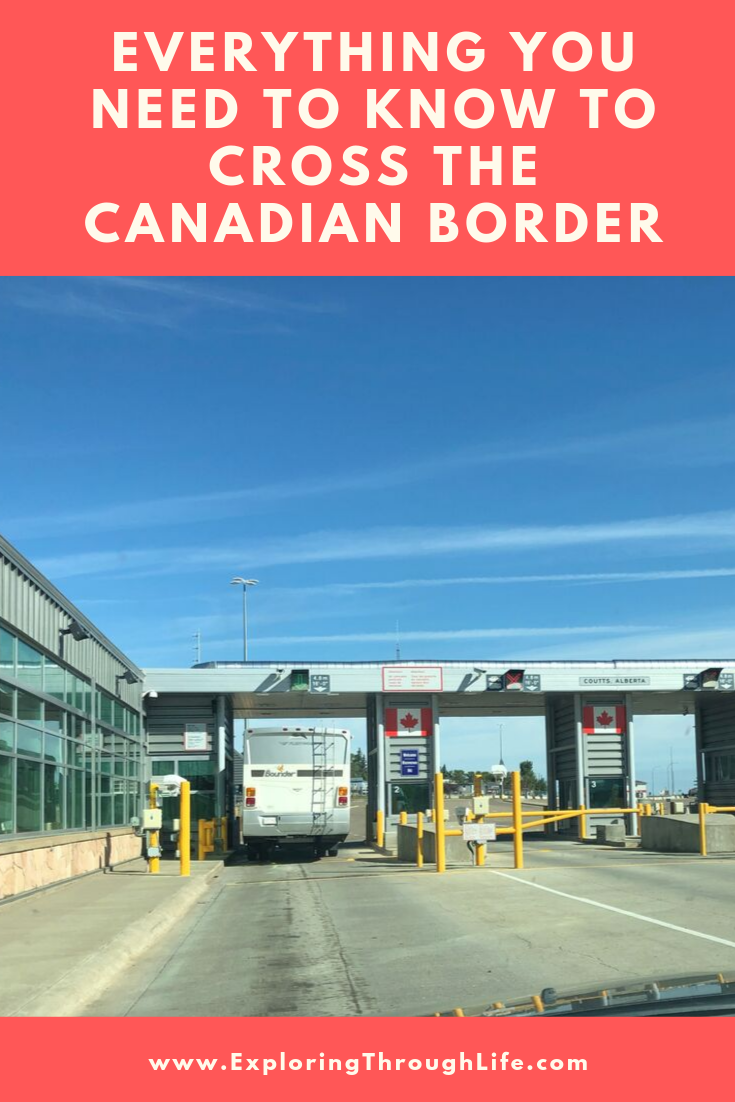5 Easy Ways to Merge Excel to Numbers Spreadsheet

If you're navigating through the world of spreadsheets, you've likely come across Excel from Microsoft and Numbers from Apple. Despite their differences in interface and functionality, there are times when you might need to merge Excel files to Numbers for compatibility, collaboration, or analysis. This blog post will guide you through five easy ways to perform this task seamlessly, ensuring that your data remains intact and your productivity isn't hindered.
Understanding Excel and Numbers Differences

Before diving into the methods, it’s crucial to understand the basic differences between Excel and Numbers. Excel is known for its robust formulas, extensive range of features, and wide adoption in business environments. On the other hand, Numbers offers a more user-friendly design with built-in templates, iCloud integration, and a simpler layout. This diversity means that some features in Excel might not have direct equivalents in Numbers.
Method 1: Manual Copying

The most straightforward approach to merge Excel to Numbers is by manually copying data from Excel to Numbers:
- Open your Excel file.
- Select the data you wish to transfer.
- Copy (Command + C or Ctrl + C) the selected data.
- Open Numbers and paste (Command + V or Ctrl + V) into the desired sheet or cell.
⚠️ Note: This method ensures minimal formatting issues but can be time-consuming for large datasets or multiple sheets.
Method 2: Export Excel to CSV then Import to Numbers

If you want to avoid formatting issues, exporting Excel to a CSV (Comma Separated Values) file and then importing it into Numbers is an effective method:
- In Excel, go to File > Save As… and choose CSV (Comma delimited) as the file type.
- After saving, open Numbers and select File > Import…
- Locate and select your CSV file, and Numbers will import it as a new sheet.
Method 3: Using iCloud’s Excel Compatibility

Apple provides an excellent solution for cross-platform compatibility with iCloud:
- Upload your Excel file to iCloud Drive using a web browser or the iCloud app.
- Open Numbers on your device, navigate to iCloud Drive, and open the Excel file directly within Numbers.
☁️ Note: This method works well for collaboration and maintains most formatting, although some advanced Excel functions might not convert perfectly.
Method 4: Using Third-Party Converter Tools

Several online tools and software exist to convert and merge Excel files to Numbers format:
- Services like CloudConvert or Zamzar allow you to upload your Excel file and convert it to Numbers.
- Download the converted file and import it into Numbers.
📥 Note: Be cautious with file sizes and ensure that the tool maintains the integrity of your data.
Method 5: Automating with AppleScript or Automator

For those comfortable with automation, AppleScript or Automator can streamline the process:
- Create an AppleScript or Automator workflow that opens Excel files, exports them to CSV, and then imports into Numbers.
- This method is ideal for repetitive tasks where you frequently need to merge data.
| Method | Advantages | Disadvantages |
|---|---|---|
| Manual Copying | Easy to use; no third-party tools needed | Time-consuming; potential formatting issues |
| Export to CSV and Import | Maintains data integrity; simple process | Loses some formatting; not suitable for large datasets |
| iCloud's Compatibility | Seamless integration; maintains most formatting | Requires an Apple ID and Internet connection |
| Third-Party Tools | Versatile; supports multiple formats | Potential security concerns; possible data loss |
| Automation | Scalable for repeated tasks; customizes workflow | Requires setup and understanding of automation tools |
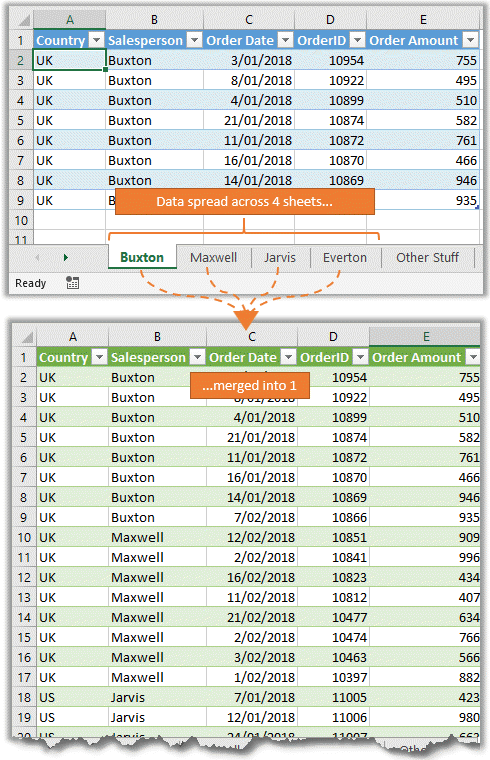
Choosing the right method depends on your specific needs, the complexity of the data, and your comfort level with technology. Each method has its merits, and selecting one or combining several can help you merge Excel to Numbers efficiently.
In summary, merging spreadsheets from Excel to Numbers is straightforward when you understand the tools and methods at your disposal. Whether you opt for manual copying, using built-in Apple features, online tools, or automation, these methods ensure that your data transfer is smooth and functional. Remember, the goal is to facilitate the data transfer in a way that preserves your work's integrity and meets your workflow requirements.
Can I transfer all Excel features to Numbers?

+
Not all Excel features will be directly transferable to Numbers due to the differences in their functionalities. Basic formulas and data will transfer, but complex Excel features like Macros or certain add-ins might not have equivalents in Numbers.
Does Numbers support Excel’s chart and graph features?

+
Numbers does support basic chart and graph creation, similar to Excel. However, some advanced chart types and customizations available in Excel might not be supported or might need adjustment when transferred to Numbers.
What happens to the formatting when importing Excel to Numbers?

+
Basic formatting like bold, italic, cell colors, and borders usually transfers well. However, more complex Excel-specific formats or conditional formatting might not convert perfectly, requiring manual adjustments in Numbers.