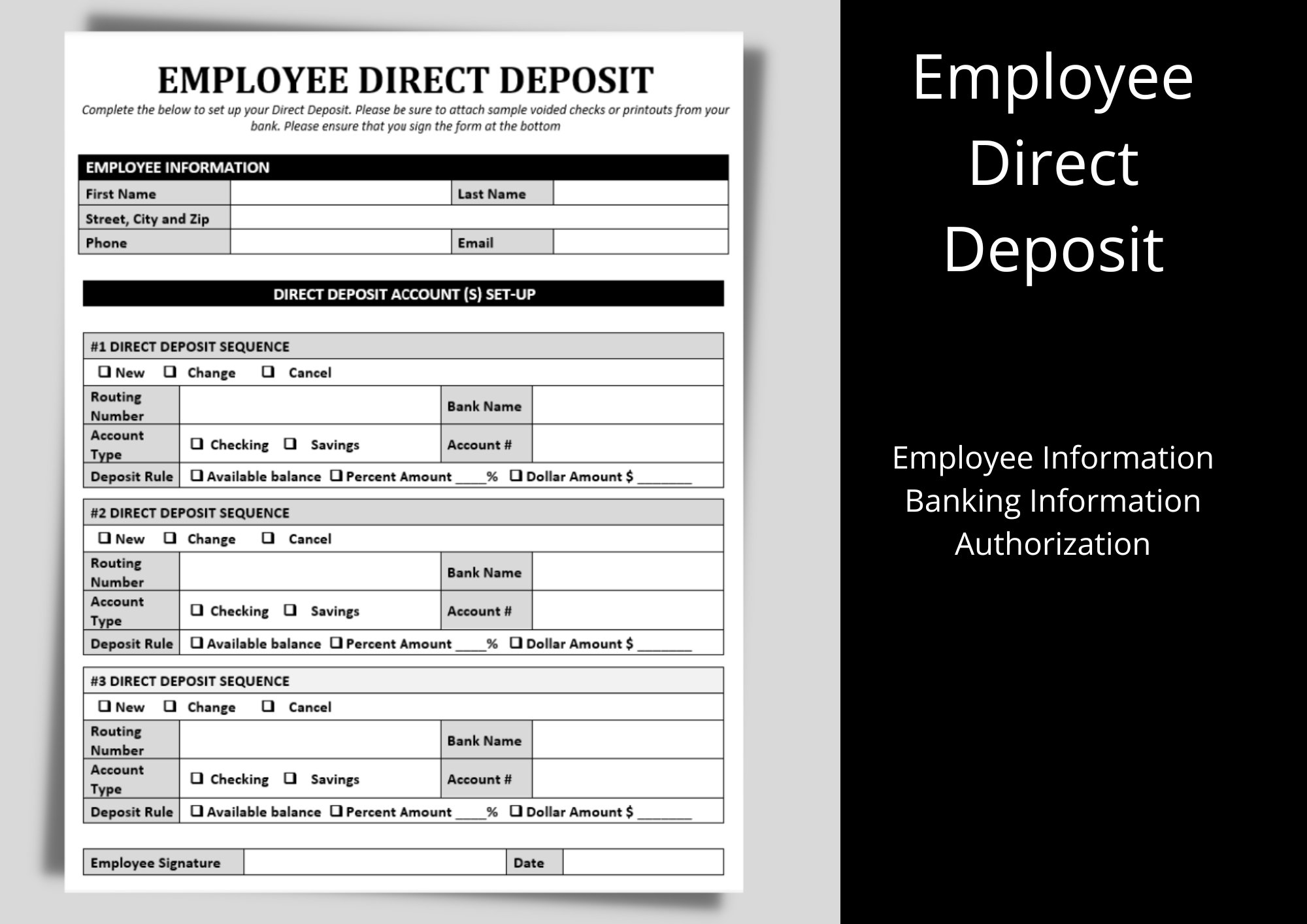Mastering Formula Copy from Excel to Google Sheets

If you're transitioning from Microsoft Excel to Google Sheets, or if you often work between both platforms, you'll quickly discover that one of the most useful skills to master is how to efficiently copy formulas from Excel to Google Sheets. While these platforms share many similarities, there are key differences in how they handle formulas, functions, and even some features, making this transition a bit tricky. This comprehensive guide will walk you through the process, highlighting common pitfalls, offering practical tips, and helping you to seamlessly move your data and calculations between Excel and Google Sheets.
Why You Might Want to Copy Formulas
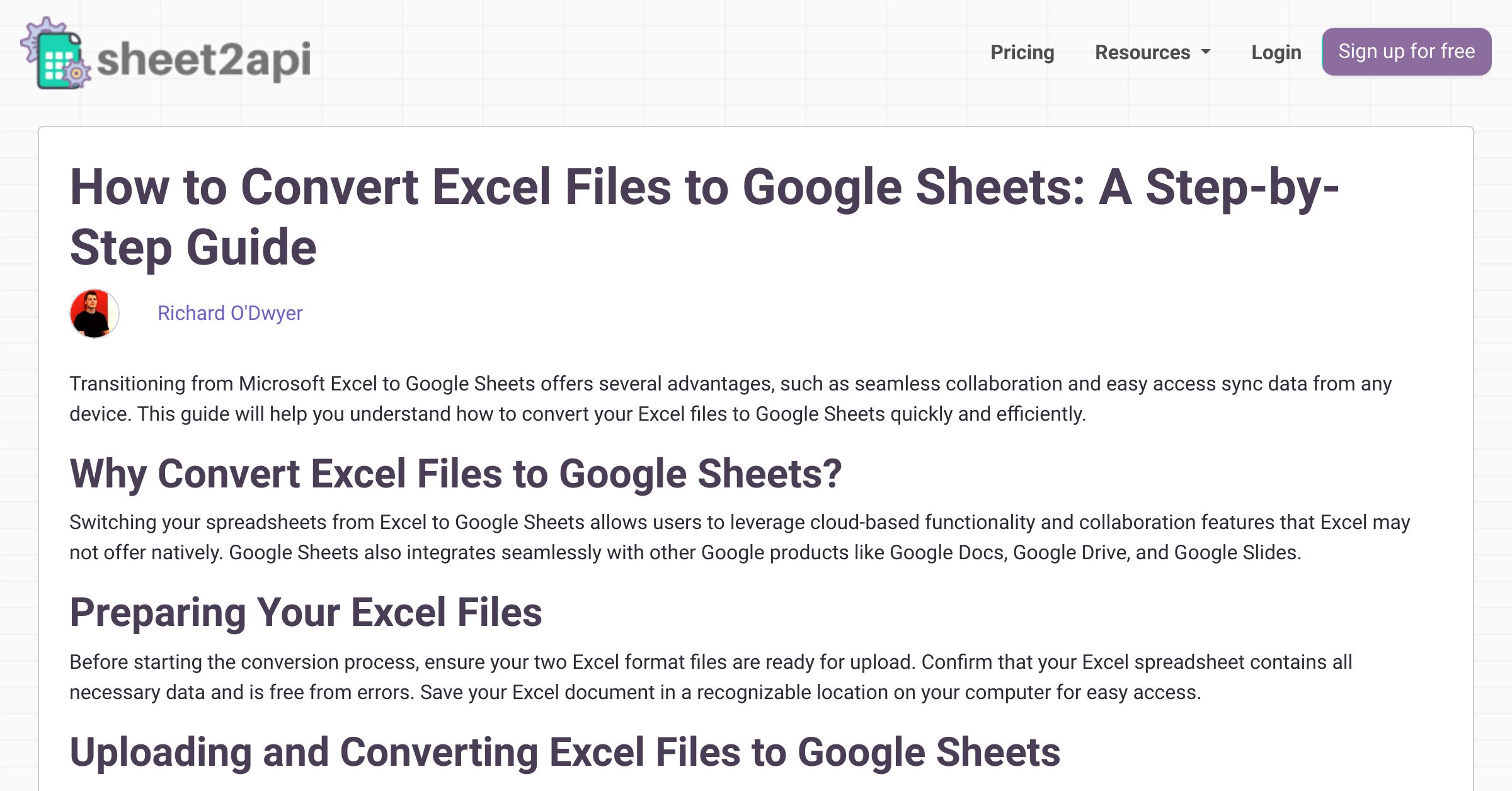
Before diving into the mechanics of how to copy formulas, let’s consider why this skill is indispensable:
- Efficiency: Moving or copying existing formulas saves time when you’re setting up new spreadsheets.
- Consistency: Ensuring that your calculations remain consistent across different platforms is crucial for accurate reporting and analysis.
- Collaboration: Google Sheets is known for its real-time collaboration features, making it easier to share your work with others.
Basic Method: Direct Copy-Paste

Here’s the simplest method to transfer your formulas:
- Open both the Excel file and Google Sheets document.
- In Excel, select the cells with the formulas you wish to copy.
- Right-click and choose “Copy” or press Ctrl+C (or Cmd+C on Mac).
- Switch to Google Sheets, select the cells where you want the formulas to go.
- Right-click and select “Paste” or press Ctrl+V (or Cmd+V on Mac).
💡 Note: This method should work for simple formulas, but complex ones might need adjustments.
Handling Differences in Formula Syntax

Google Sheets and Excel might use different syntax for certain functions, which can cause issues:
- Named Ranges: Google Sheets doesn’t support workbook-level named ranges like Excel does.
- Array Formulas: Google Sheets uses
ARRAYFORMULA, while Excel hasARRAYfunctions. - References: Excel uses
[sheetname]!for external references, while Google Sheets uses‘sheetname’!
Addressing Syntax Differences

Here are some steps to handle these differences:
- Review the formula for any Excel-specific functions or syntax.
- Replace any Excel-specific functions with their Google Sheets equivalent. For example:
| Excel | Google Sheets |
|---|---|
INDEX(MATCH()) |
LOOKUP() or VLOOKUP() |
ARRAY() |
ARRAYFORMULA() |

📝 Note: Functions like XLOOKUP or FILTER can serve similar purposes but might need different arguments.
Fixing Common Issues Post-Copy

Even with simple formulas, you might encounter issues:
- Broken References: If you’ve copied formulas referring to other sheets, you need to ensure the references are still valid.
- Formula Syntax: Check for any Excel-specific syntax that needs conversion.
- Macros and Advanced Features: Google Sheets does not support all Excel macros or advanced features.
Resolving Broken References

- If a formula references another sheet or range, verify the reference’s existence in Google Sheets.
- Manually update or replace references where necessary.
Using Import Functions to Automate Data Updates

If you’re frequently updating data from Excel into Google Sheets, consider using Google Sheets’ IMPORT functions:
- IMPORTDATA: Imports data from a CSV or TSV file.
- IMPORTHTML: Fetches data from HTML tables.
- IMPORTXML: Retrieves data from XML documents.
- IMPORTRANGE: Imports a range of cells from a different Google Sheet.
🔍 Note: These functions can automate data updates, but ensure you have access rights to the external data sources.
Advanced Tips for Seamless Transitions

Here are some advanced tactics for handling complex spreadsheets:
- Scripting and Macros: Use Google Apps Script to replicate Excel macros or to handle complex operations.
- Conditional Formatting: Google Sheets uses different syntax for conditional formatting rules.
- Custom Functions: Create your own functions using Apps Script for tasks not natively supported by Google Sheets.
Using Google Apps Script for Macros

Here’s a simple example of how you might use Google Apps Script to replicate an Excel macro:
function myFunction() {
var sheet = SpreadsheetApp.getActiveSpreadsheet().getActiveSheet();
var range = sheet.getRange(“A1:B10”);
range.clearContent();
}
💡 Note: This script clears the content of cells A1 to B10. Adjust it according to your needs.
In wrapping up, mastering formula copy from Excel to Google Sheets requires not just a superficial understanding of both platforms but also a deeper dive into their syntax differences, handling of data, and special features. With the tips and strategies outlined above, you can ensure that your transition is smooth, efficient, and error-free. Whether you’re moving your work for collaboration, seeking the flexibility of cloud-based spreadsheets, or simply wanting to try out Google Sheets’ unique features, you now have the tools to make the process straightforward.
Why do my formulas not work when copied from Excel to Google Sheets?

+
Formulas might not work due to differences in syntax, function names, or references to external data sources that are not accessible in Google Sheets.
Can I use Google Sheets like Excel?

+
While Google Sheets shares many features with Excel, there are differences in functionality. However, for most common tasks, you can achieve similar results, especially if you leverage Google Apps Script for more advanced functionalities.
How do I handle dynamic array formulas from Excel in Google Sheets?

+
Use the ARRAYFORMULA function in Google Sheets, which lets you apply a formula to an entire range without dragging the formula down.
What should I do if I can’t copy formulas because they rely on external references?

+
Consider using Google Sheets’ import functions like IMPORTRANGE to dynamically update data from an external source or manually update references to match Google Sheets’ format.