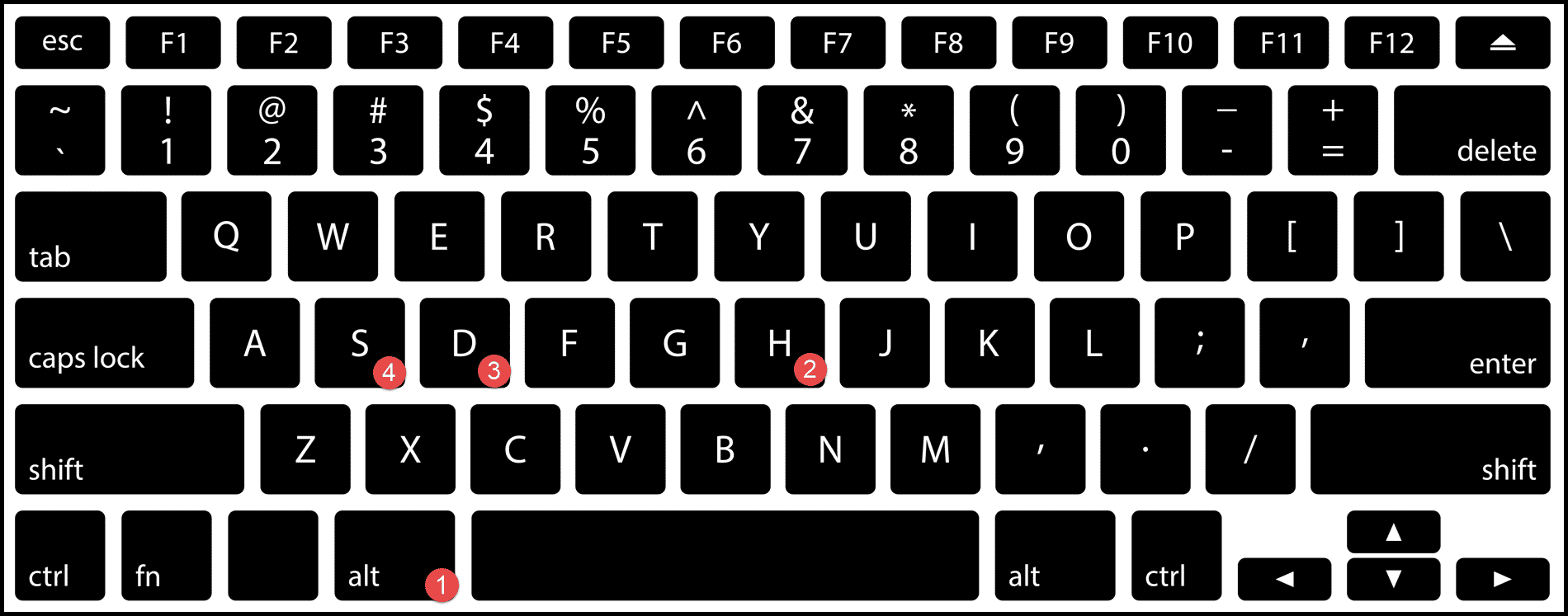Lock Multiple Excel Sheets Easily: Step-by-Step Guide

When you're working on a complex Excel project, keeping sensitive or confidential information safe is important. Whether you're sharing a workbook with colleagues, presenting data in a meeting, or simply protecting your work from accidental modifications, securing Excel sheets can be crucial. This guide will walk you through the process of locking multiple sheets in Excel, ensuring that your workbook is secure without compromising accessibility or usability.
Understanding Excel Sheet Security

Before you start locking sheets, understanding what Excel security options are available is key:
- Workbook Protection - Prevents users from adding, moving, deleting, or copying worksheets within the workbook.
- Sheet Protection - Allows you to protect individual sheets, which can prevent users from editing certain cells, changing formats, or deleting sheet content.
- Cell Locking - Once a sheet is protected, locked cells (by default, all cells are locked) will become uneditable.
Steps to Lock Multiple Sheets in Excel

1. Set Up Your Workbook for Protection

Start by organizing your workbook:
- Ensure all formulas are locked, as they should not be altered.
- Determine which cells should remain unlocked for editing by users.
2. Lock Cells Selectively

By default, all cells are locked when you protect a sheet. Here's how to unlock cells that need to be editable:
- Select the cells or range of cells you want to keep editable.
- Right-click, choose "Format Cells," go to the "Protection" tab, and uncheck "Locked."
3. Protect Each Sheet

Protect each sheet one by one:
- Select the sheet you want to protect from the bottom of the Excel window.
- Go to the "Review" tab on the Ribbon, and click on "Protect Sheet."
- Set a password if desired (optional but recommended for higher security).
- Choose which actions are allowed when the sheet is protected.
- Click "OK" to apply protection.
⚠️ Note: Remember your password! If lost, there's no recovery method for protected sheets.
4. Lock Workbook Structure

If you want to lock the structure of the workbook, preventing users from adding, deleting, or renaming sheets:
- Go to the "Review" tab and click on "Protect Workbook."
- Select the options to lock the structure and apply a password if needed.
- Click "OK" to secure the workbook.
5. Repeat for Multiple Sheets
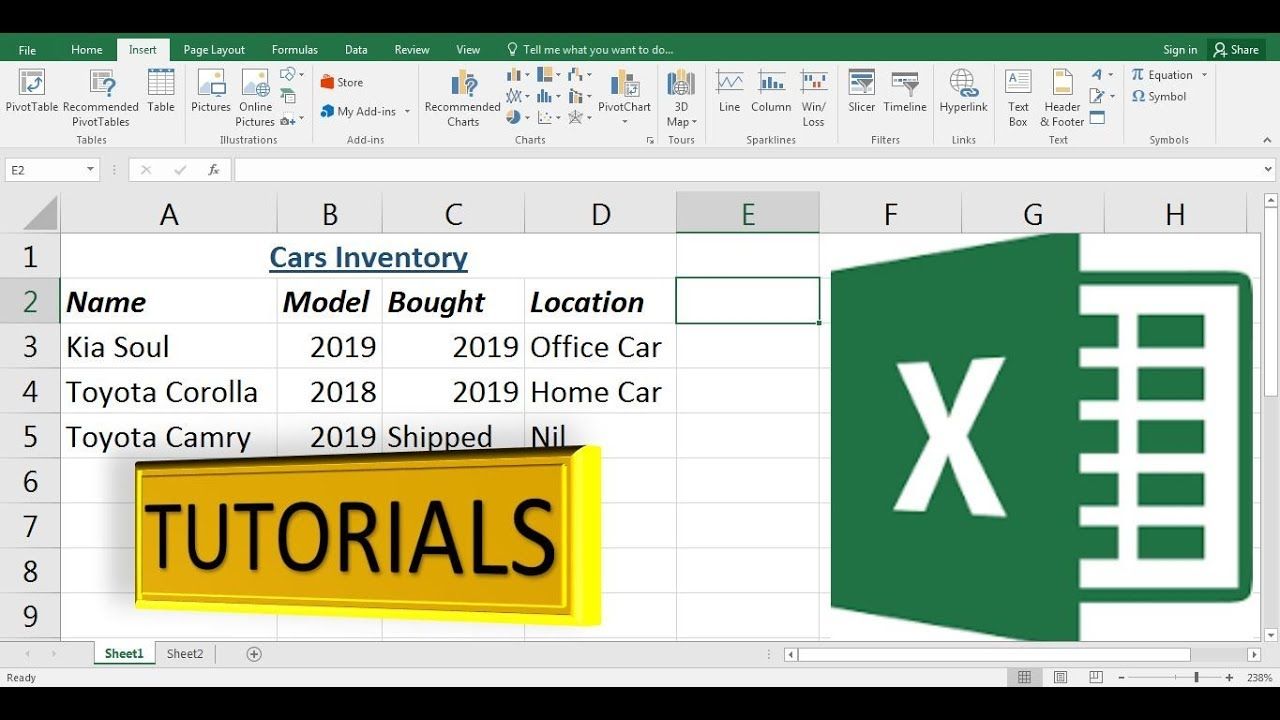
To lock multiple sheets:
- Repeat the steps above for each sheet you want to protect within your workbook.
- To streamline the process, use the
Ctrlkey to select multiple sheets or useShiftfor sequential sheets before protecting them.
| Sheet Name | Protect Sheet Options |
|---|---|
| Data Entry | Allow sorting, using AutoFilter, and editing objects |
| Calculations | Allow formatting cells, columns, and rows |
| Summary | Allow selecting locked cells, formatting columns |

In Summary

In this guide, we've covered how to lock multiple sheets in Excel to safeguard your data effectively. From understanding different protection options to executing the steps for protecting sheets and the workbook's structure, you're now equipped to enhance security in your Excel projects. Key points include:
- Organizing your workbook to ensure formulas and sensitive data are secure.
- Unlocking specific cells for user interaction while protecting the rest.
- Setting passwords and customizing user permissions for sheet protection.
- Streamlining the protection process for multiple sheets.
Can I protect only parts of a sheet in Excel?

+
Yes, you can protect individual cells or ranges within a sheet. By default, all cells are locked, but you can unlock specific cells before protecting the sheet. This allows users to edit only those unlocked cells.
How do I lock the position of a worksheet?

+
To lock the position of a worksheet within the workbook, use the workbook protection feature. Go to the “Review” tab and click on “Protect Workbook,” then choose to lock the workbook structure.
What if I forget the password for a protected sheet?

+
If you forget the password, you won’t be able to unprotect the sheet. Always remember your passwords or keep them in a secure place. There’s no built-in recovery method for protected sheets in Excel.