5 Ways to Copy Excel Sheets Instantly
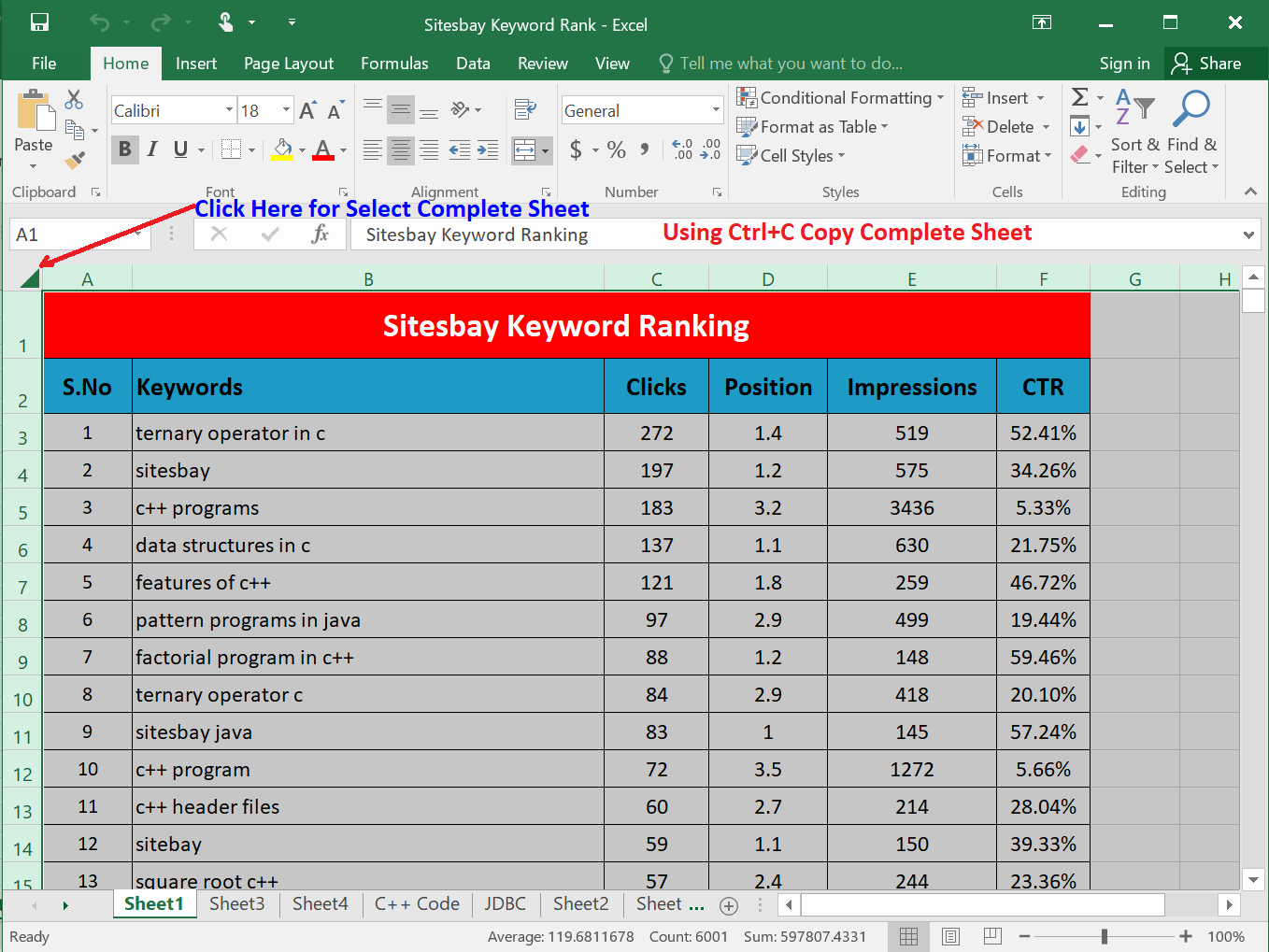
In today's fast-paced work environment, efficiency is key. Microsoft Excel remains one of the most used tools for data analysis, reporting, and data management. However, even with its extensive features, moving or copying sheets can often be time-consuming. This article will explore five effective methods to copy Excel sheets instantly, improving your workflow significantly.
1. Using Keyboard Shortcuts

Keyboard shortcuts are the fastest way to get things done in Excel. Here’s how to copy a sheet using this method:
- Press Ctrl + Shift + T to create a new blank worksheet.
- Press Ctrl + A to select all data in the active worksheet.
- Right-click on the tab of the active sheet and choose “Move or Copy”.
- In the dialog box, check “Create a copy”, select the destination, and click OK.
📌 Note: If you want to copy to the same workbook, ensure the destination is within the active workbook.
2. Drag and Drop

A more visual method for those who prefer a hands-on approach:
- Hover over the tab of the sheet you wish to copy until you see the cursor change to an arrow with a box.
- Press and hold Ctrl, then drag the sheet tab to the desired location. Release to copy.
3. Right-Click Context Menu

Right-clicking is a universally recognized method for quick actions in software applications:
- Right-click on the tab of the sheet you want to copy.
- Select “Move or Copy” from the menu.
- In the dialog box, check the “Create a copy” option, choose where to place the copy, and click OK.
4. Using VBA Macros

For those familiar with VBA (Visual Basic for Applications), here’s how to automate copying sheets:
Sub CopySheet()
Dim ws As Worksheet
Set ws = ThisWorkbook.Sheets(“Sheet1”)
ws.Copy Before:=ThisWorkbook.Sheets(1)
End Sub
This VBA script will copy “Sheet1” and place the copy before the first sheet in the same workbook. Customize this to fit your needs.
💡 Note: Ensure you enable macros for this method. Always backup your workbook before running any macros.
5. Excel Ribbon Commands

The Excel Ribbon offers a user-friendly interface to manage sheets:
- Select the sheet you wish to copy.
- Go to the Home tab, click on “Cells” > “Format” > “Move or Copy Sheet”.
- Choose where to place the copy and check “Create a copy”.
Choosing the Right Method

Each method offers a different approach based on your preference and situation:
- Keyboard Shortcuts are great for quick, repetitive tasks.
- Drag and Drop provides a visual cue of what you’re doing, ideal for precise positioning.
- The Right-Click Context Menu is useful when you’re already interacting with the sheet tab.
- VBA Macros can automate complex tasks, saving time in the long run.
- The Excel Ribbon method is straightforward and works for users not comfortable with shortcuts or VBA.
Wrapping It Up

By mastering these five methods of copying Excel sheets, you’ll enhance your productivity significantly. Each technique offers a different speed and level of control, catering to different workflow needs. From keyboard shortcuts for the swift, drag-and-drop for visual workers, to VBA for automation, these strategies ensure you can manage your Excel sheets with ease. Remember, efficiency in Excel isn’t just about speed; it’s also about minimizing errors and maximizing data organization, making these methods invaluable for anyone dealing with Excel daily.
Can I copy a sheet to another workbook?

+
Yes, when using the “Move or Copy” method, you can select a different workbook from the dropdown menu in the dialog box to copy the sheet to another workbook.
What happens if I don’t check “Create a copy” when moving a sheet?

+
If you do not check “Create a copy,” the original sheet will be moved rather than copied, leaving its original location empty.
Are these methods compatible with Excel on Mac?

+
Yes, while keyboard shortcuts might vary, the functionality of copying sheets remains similar across both Windows and Mac versions of Excel.