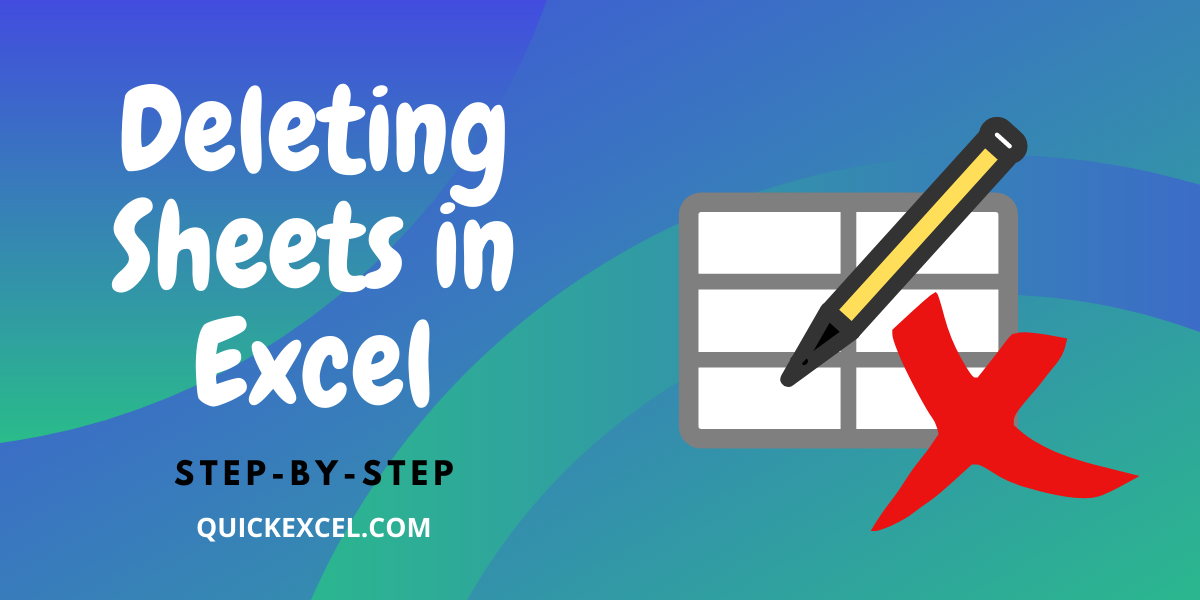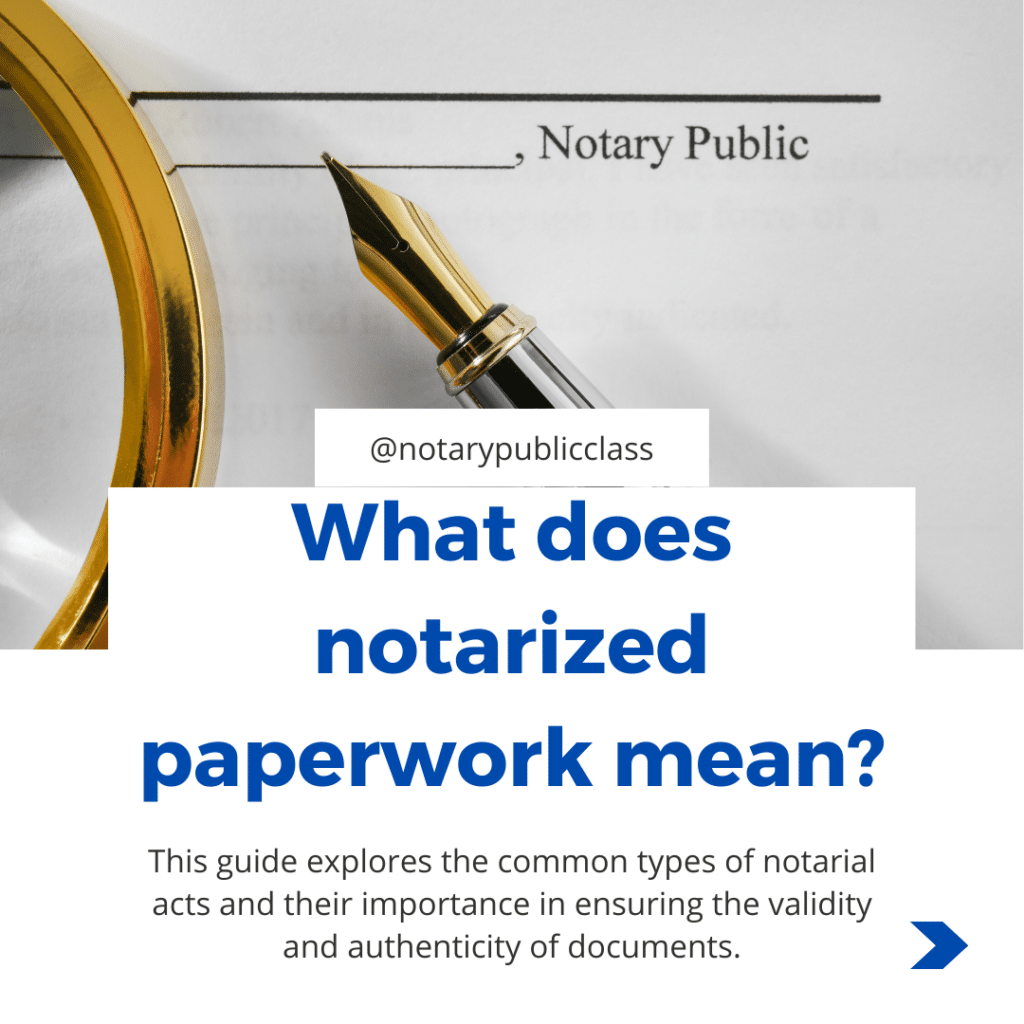5 Ways to Hide Formula Rows in Excel Sheets

When working with Microsoft Excel, keeping your spreadsheets clean and organized is not just about aesthetics; it can significantly impact the usability and efficiency of your work. One common task among Excel users is hiding formula rows, a technique that helps in managing complex spreadsheets. Whether you're a data analyst looking to streamline your reports or a business owner keeping an eye on finances, knowing how to effectively hide formulas can keep your data tidy and accessible. Here are five ways to make those formula rows disappear without losing their functionality:
Method 1: Grouping and Outlining

Excel’s grouping feature is a straightforward method for hiding rows with formulas:
- Select the Rows: Click and drag to select the rows containing the formulas you wish to hide.
- Create a Group: Go to the ‘Data’ tab, click on ‘Group’ under the ‘Outline’ group. A line appears beside the grouped rows, allowing for easy expansion or collapse.
- Hide the Rows: Click the minus (-) icon beside the line to collapse the group, effectively hiding those rows.
📝 Note: Grouped rows can be ungrouped or adjusted at any time. Remember to save your workbook after grouping to retain this setting.
Method 2: Custom Views

Custom Views in Excel allow you to save different views of your worksheet, which can include hidden rows:
- Prepare Your Sheet: Set up the sheet with the formula rows hidden as desired.
- Save View: Go to the ‘View’ tab, select ‘Custom Views,’ then click ‘Add’ to create a new view with the hidden rows.
- Switch Views: Access different views by selecting them from the Custom Views list to quickly show or hide rows.
Method 3: Format Painter

This method leverages Excel’s Format Painter to copy cell formatting, including row height, to hide formula rows:
- Set the Row Height: Choose a cell or row with zero height or the desired hidden height.
- Copy the Format: Click the ‘Format Painter’ tool and then select the rows to hide. This will copy the hidden format to these rows.
📝 Note: Although using Format Painter can be a quick fix, it does not truly hide the rows, it just reduces their visibility.
Method 4: VBA Macro

For those comfortable with VBA (Visual Basic for Applications), macros offer an automated solution to hide formula rows:
- Open VBA Editor: Press ‘ALT + F11’ to open VBA.
- Create a Macro: Insert a new module and paste the following code:
Sub HideFormulaRows()
Dim ws As Worksheet
Set ws = ActiveSheet
With ws
.UsedRange.Rows.Hidden = False
.UsedRange.AutoFilter Field:=1, Criteria1:=“*”, Operator:=xlFilterValues
.UsedRange.Offset(1).SpecialCells(xlCellTypeFormulas).EntireRow.Hidden = True
End With
End Sub
- Run the Macro: You can either run this from the VBA editor or assign it to a button for quick access.
Method 5: Hiding Columns with Formulas

Instead of hiding rows, you might prefer to hide columns containing formulas to keep the data more readable:
- Identify the Columns: Find the columns that contain the formulas.
- Hide the Columns: Right-click on the column headers and choose ‘Hide’ to make them disappear.
📝 Note: Ensure formulas are still functioning correctly by checking dependencies before hiding columns.
Incorporating these methods into your Excel toolkit can significantly streamline your spreadsheet experience. Whether through simple grouping, the creation of custom views, or utilizing macros, hiding formula rows helps in maintaining a neat workspace, allowing you to focus on essential data presentation. Remember that while formulas remain active and can still impact calculations, their visibility is controlled, ensuring that only the most relevant information is displayed.
Can I still edit hidden formulas in Excel?

+
Yes, hidden formulas still function normally and can be edited by unhiding the rows or columns, or by using the formula bar if the cell reference is visible.
Does hiding rows with formulas slow down Excel?

+
No, hiding rows or columns generally does not impact Excel’s performance. It’s more about visual organization than computational efficiency.
How do I unhide formula rows if I forget the grouping?

+
If rows were grouped, use the plus (+) icon or go to ‘Data’ then ‘Ungroup’. If rows were hidden with Format Painter, adjust the row height manually or use ‘Home’ then ‘Format’ to show all rows.