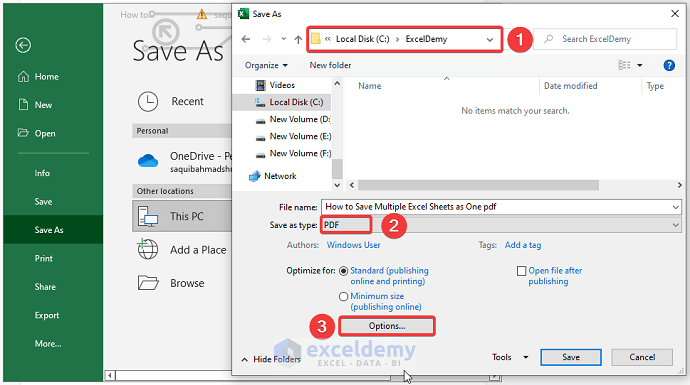5 Ways to Freeze Selected Rows in Excel

Excel is a versatile tool used for organizing, analyzing, and storing data, making it indispensable for various professionals. One of its most useful features is the ability to freeze panes, which allows you to keep specific rows or columns in view while scrolling through your spreadsheet. Today, we'll explore five different methods to freeze selected rows in Excel, enhancing your productivity and ensuring you can always see the important data at the top of your sheet.
1. Freezing the Top Row

The most straightforward way to keep your headers visible as you scroll is by freezing the top row.
- Select the cell below the row you want to freeze. For example, if you want to freeze Row 1, click on A2.
- Go to the View tab on the Ribbon.
- Click on Freeze Panes, then choose Freeze Top Row.
2. Freezing Multiple Rows

To freeze more than one row:
- Select the cell below the last row you want to freeze. For instance, to freeze the first three rows, select A4.
- Navigate to the View tab, then under Freeze Panes, select Freeze Panes instead of Freeze Top Row.
3. Freezing Rows and Columns Together

You might want to freeze both rows and columns to keep headers and labels in view:
- Select the cell where the split between frozen and unfrozen panes will appear. If you want to freeze columns A and B and the first 3 rows, click on C4.
- Click View > Freeze Panes > Freeze Panes.
4. Using the Split Panes Feature

While not freezing exactly, this method lets you split your Excel window:
- Find the small split bar just above the scroll bar on the right side of your window.
- Drag the split bar to where you want the split, usually at the top of the sheet. Release when you’ve decided where you want the split.
- Now you can scroll either part of your workbook independently. Although not technically freezing, it achieves a similar effect.
5. Keyboard Shortcut for Freezing

For quick action, here’s a keyboard shortcut:
- Press Alt + W, F, F after selecting the cell just below the row you want to freeze.
- This will freeze the panes directly.
📝 Note: Remember that freezing affects only the current view and does not alter the structure of your data. You can unfreeze panes by going to View > Freeze Panes > Unfreeze Panes.
To maximize your efficiency with Excel, understanding these freezing techniques can significantly improve your workflow. Whether you're dealing with financial models, project management sheets, or simple data entry, having the right headers in sight ensures accuracy and ease of navigation. This feature isn't about locking data, but rather about maintaining context, making data analysis smoother, and avoiding the constant backtracking to verify information.
Can I freeze more than one row in Excel?

+
Yes, you can freeze multiple rows in Excel by selecting the cell just below the last row you want to freeze and then choosing “Freeze Panes” from the View tab.
What is the difference between freezing panes and splitting panes?

+
Freezing panes locks specific rows or columns in place, whereas splitting panes divides the worksheet into separate scrollable areas without locking anything in place.
How do I unfreeze rows in Excel?

+
To unfreeze rows in Excel, go to the View tab, click on Freeze Panes, and then select “Unfreeze Panes” from the drop-down menu.