5 Easy Steps to Unlock Excel Sheets in Google Drive
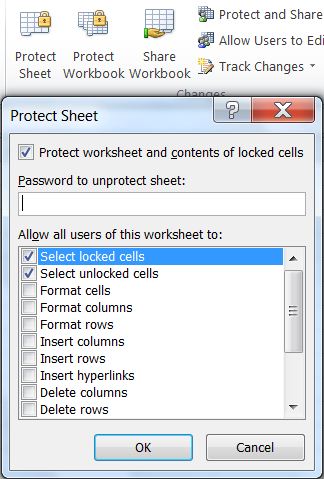
Have you ever been in a situation where you received an Excel sheet with all the data you need, only to find that the file is locked? Being unable to edit or even view the content due to restrictions can be quite frustrating. Thankfully, with the power of Google Drive, you can unlock these sheets with relative ease. Whether you're a student, professional, or just someone who deals with spreadsheets frequently, this guide will walk you through 5 easy steps to unlock Excel sheets in Google Drive without the need for external software or complicated tools.
Step 1: Upload the Excel Sheet to Google Drive

The first step involves getting the locked Excel sheet into your Google Drive:
- Open Google Drive in your web browser.
- Click on the ‘New’ button in the left sidebar and select ‘File Upload’.
- Locate and select the Excel file from your local storage.
- Once the upload is complete, the file will appear in your Google Drive.
Step 2: Convert the Excel Sheet to Google Sheets

Next, we need to convert the locked Excel file into a Google Sheet to gain control over its protection settings:
- Right-click on the uploaded Excel file or click the three vertical dots next to the file name.
- Select ‘Open with’ and then ‘Google Sheets’.
- This action will automatically create a Google Sheets version of your document. Note that this copy will be a separate document, preserving the original.
Step 3: Copy the Data to a New Spreadsheet

While the converted Google Sheet might still inherit some restrictions, copying the data to a new sheet ensures you have a clean slate:
- Open the newly created Google Sheet from the previous step.
- Select all the data by clicking on the top-left corner cell or by pressing ‘Ctrl + A’ (or ‘Cmd + A’ on Mac).
- Copy the selected data (‘Ctrl + C’ or ‘Cmd + C’).
- Create a new blank Google Spreadsheet by clicking ‘File’ > ‘New’ > ‘Spreadsheet’.
- Paste the copied data into this new sheet (‘Ctrl + V’ or ‘Cmd + V’).
⚠️ Note: This process will not carry over any Excel-specific formulas, formatting, or protected ranges. Make sure to review your sheet after copying for any formatting issues.
Step 4: Unprotect the New Sheet

Now, with the data in a new Google Sheet, you can easily remove any existing protection:
- Check if the sheet still has any locked cells or protected ranges by looking for the lock icon on the tabs or within the sheet.
- If there are protected ranges, navigate to ‘Data’ > ‘Protected sheets and ranges’.
- Remove the protection by selecting each protected range and clicking the trash icon to delete them.
Step 5: Download the Unlocked File Back to Excel

Once all protections are removed, you can download the sheet back to your preferred file format:
- In the Google Sheets menu, click ‘File’ > ‘Download’ > ‘Microsoft Excel (.xlsx)’.
- Choose where to save the file on your local storage and rename it if desired.
👁️ Note: Keep in mind that Google Sheets might not maintain all the original Excel formatting or complex formulas. Consider reformatting or adjusting the formulas if necessary.
By following these 5 easy steps, you’ve successfully unlocked your Excel sheets using Google Drive. This method works around the original security measures without resorting to unauthorized access techniques, ensuring you remain within the boundaries of data ethics.
In summary, uploading the file, converting it to Google Sheets, copying the data, unprotecting the new sheet, and downloading it back to Excel format allows you to bypass the Excel’s built-in protection. This approach not only saves time but also provides a hassle-free way to manage shared or inherited spreadsheets. It’s a straightforward workaround for anyone who finds themselves with a locked Excel file and needs immediate access to modify or review the data.
Remember, this process removes all sheet protections, so ensure you’re allowed to make such changes. If you’re unsure, contact the original file owner or seek permission before altering the document.
What if I lose data during the copying process?

+
If you experience any data loss, double-check that all cells were selected before copying. If issues persist, try to copy cell by cell or use the import feature in Google Sheets to ensure data integrity.
Can this method remove password protection from an Excel file?

+
No, this method is primarily for sheet protection. Password-protected files require specialized software or password recovery tools to open.
Is there a way to retain Excel-specific functions when converting?

+
Google Sheets attempts to convert Excel formulas automatically, but some might not translate perfectly. Review and adjust complex formulas manually after the conversion.