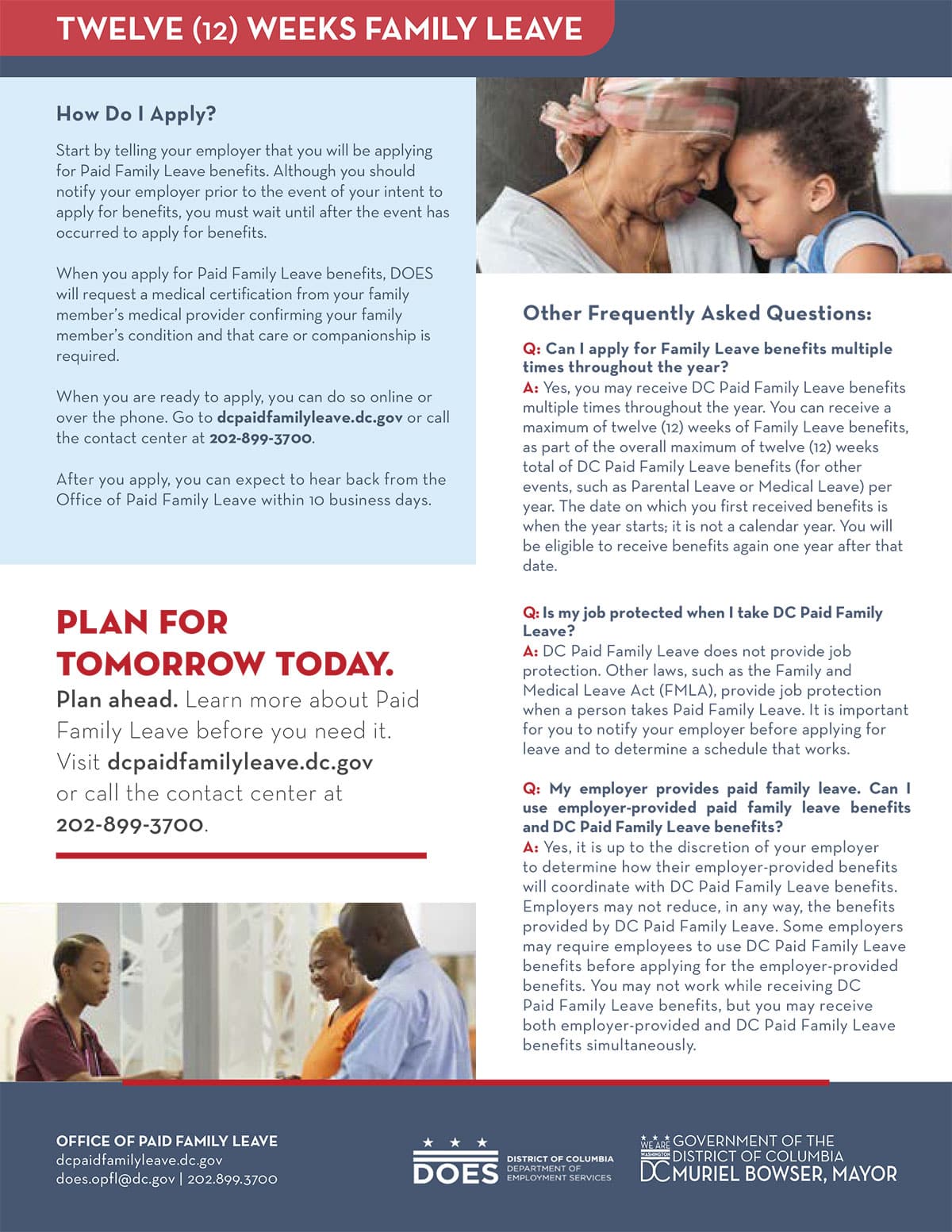Excel in Sheets: Master Your Data Skills Easily

Whether you're managing data for your personal projects, small business operations, or handling complex analytics in a corporate environment, Microsoft Excel has been the go-to tool for over three decades. Known for its robust features, Excel provides functionalities ranging from basic data entry to intricate data analysis. However, mastering Excel can often feel overwhelming due to the sheer volume of tools and options at your disposal. This comprehensive guide will help you master your data skills with Microsoft Excel, offering step-by-step tutorials, time-saving tips, and essential strategies.
Understanding the Excel Interface


Let’s begin by familiarizing ourselves with the Excel interface:
- Ribbons: Contains tabs like Home, Insert, Page Layout, etc., which are collections of commands.
- Worksheet: The grid where you input and manage data.
- Formula Bar: Used to enter or edit data or formulas directly.
- Name Box: Displays the address of the selected cell.
- Rows, Columns, and Cells: Excel is built on a grid of rows (numbered) and columns (lettered), with each intersection called a cell.
Basic Data Entry

Before diving into complex formulas or functions, you need to master the basics of entering and managing data:
- Cell Selection: Click a cell or use arrow keys.
- Entering Data: Type text, numbers, or formulas directly into a cell, then press Enter or Tab to move to the next cell.
- AutoFill: Drag the small green square (fill handle) in the bottom-right corner of a cell to automatically fill adjacent cells with data or continue a series.
- Data Validation: Use this feature to restrict the type of data or values that users can enter into a cell.
Formulas and Functions

Excel’s real power lies in its ability to perform calculations using formulas and functions:
Basic Formulas

A formula starts with an equal sign (=). Here are some basic formulas:
- Arithmetic Operations: =A1+B1 (Addition), =A1*B1 (Multiplication).
- AutoSum: Quick calculation of totals by selecting cells and clicking the AutoSum button.
Functions

Excel includes hundreds of functions for various operations:
- SUM: =SUM(A1:A10) calculates the sum of numbers in the cells A1 through A10.
- AVERAGE: =AVERAGE(B1:B10) computes the average value in the range.
- VLOOKUP: Looks up a value in the first column of a table and returns a value in the same row from another column.
🔎 Note: For complex formulas, consider using the Formula Builder for accurate entry.
Advanced Excel Techniques

Once you’re comfortable with the basics, here are some advanced techniques:
Conditional Formatting

Highlight cells based on rules:
- Select the cells to format.
- Go to Home > Conditional Formatting.
- Choose the rules or create a new one to apply formatting based on cell values or formulas.
Data Analysis Tools

Excel offers various analysis tools:
- Filter and Sort: Organize data by sorting or filtering based on specific criteria.
- PivotTables: Create dynamic summaries from large data sets to analyze, explore, and present data.
- Power Query: A powerful tool for data transformation and preparation.
Charting and Visualization

Excel excels at visualizing data:
- Chart Types: Pie, Line, Bar, Area, Scatter, etc.
- Sparklines: Small, in-cell charts that provide a visual summary of trends.
By now, you should be equipped with a solid foundation in Excel, covering the essentials of data entry, formula usage, advanced techniques, and data visualization. Excel's versatility allows it to cater to both beginners looking to manage simple lists and seasoned analysts manipulating complex data sets. Remember, the key to mastering Excel is consistent practice and exploration of its features. Start with what you need, and as your data complexity increases, delve deeper into Excel's capabilities.
How do I prevent data entry errors in Excel?

+
To prevent data entry errors, utilize data validation, protect sheets, and set cell formats to match expected input types. Regularly review and audit your data using conditional formatting or automated error checks.
What are the most useful Excel shortcuts?

+
Some of the most useful Excel shortcuts include:
- Ctrl + C to copy, Ctrl + V to paste.
- Ctrl + Z for undo.
- Ctrl + ; to insert the current date.
- Alt + E, S, V for pasting special.
Can I automate repetitive tasks in Excel?

+
Yes, automation can be achieved through:
- Macros: Record your actions to create a sequence of commands.
- VBA (Visual Basic for Applications): Write scripts for more complex automation.