Email One Excel Sheet from Workbook 2013 Easily

Managing multiple worksheets within an Excel workbook can be a daunting task, especially when you need to email a specific sheet to a colleague or client. However, with Microsoft Excel 2013, you can easily send just the data from a single worksheet without having to send the entire workbook. Here's a comprehensive guide to doing just that, optimizing your workflow and saving both time and bandwidth.
Understanding Excel 2013 Workbooks and Worksheets

Before diving into the steps, it's crucial to understand the difference between a workbook and a worksheet. A workbook is the Excel file that contains one or more sheets, called worksheets. Each worksheet functions like a blank canvas where you can enter data, formulas, and more.
Steps to Email One Excel Sheet

1. Select the Sheet to Send

- Open the Excel workbook containing the sheet you want to send.
- Ensure you have the worksheet you want to email active.
2. Copy the Sheet Data

- Click and drag to select all the data in your worksheet.
- Press Ctrl+C or right-click and choose Copy.
3. Create a New Temporary Workbook
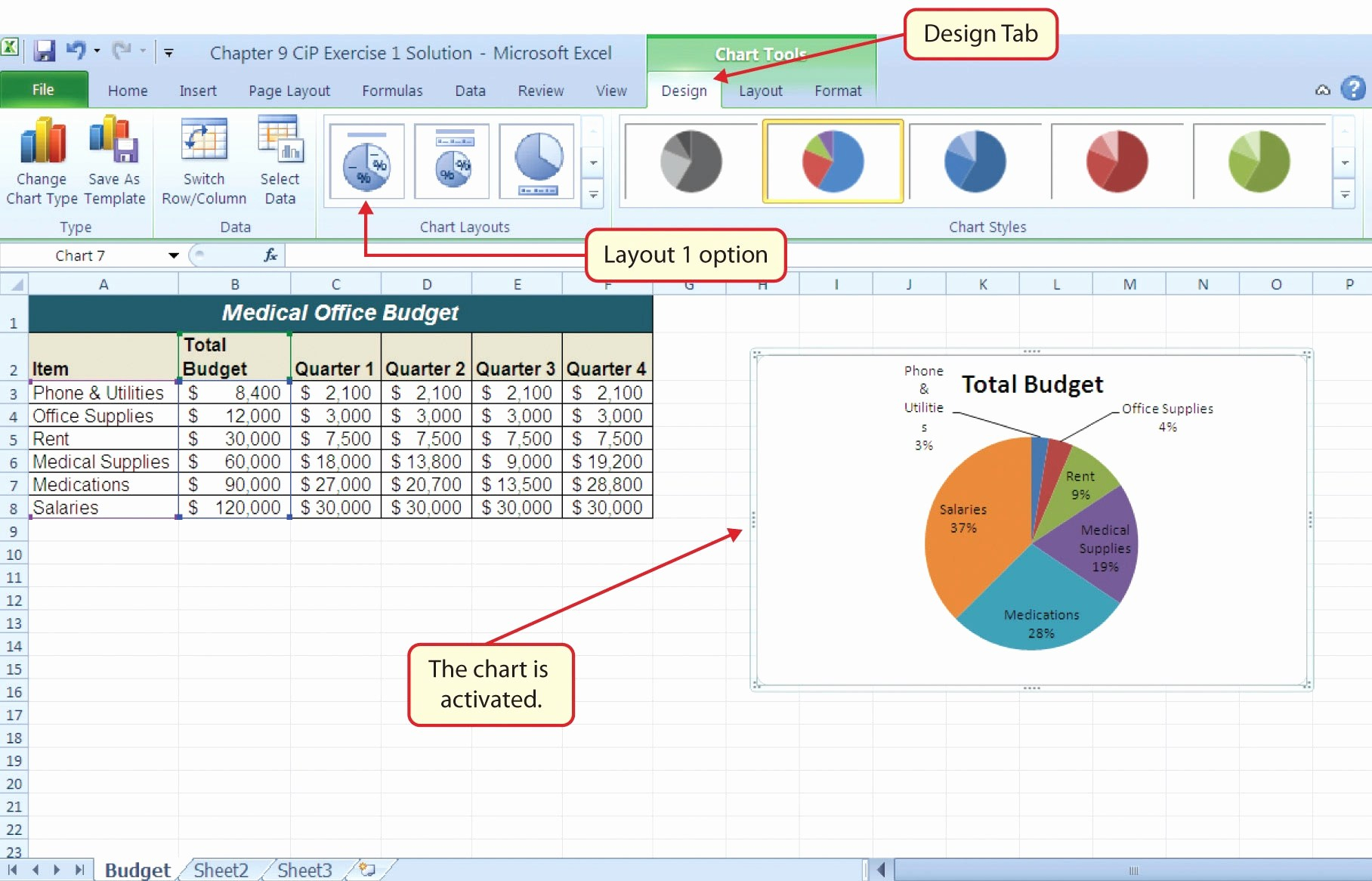
- Click on File > New > Blank Workbook.
- Click on cell A1 in the new workbook.
- Paste your data by pressing Ctrl+V or right-clicking and selecting Paste.
4. Email the New Workbook

- Go to File > Share > Email.
- Choose Send as Attachment.
- Your new workbook containing only the selected sheet will be attached to a new email.
📌 Note: Ensure your internet connection is stable before sending large files to avoid delays or failures in transmission.
5. Optionally, Rename the Workbook

- Before sending, you might want to rename the workbook to something more descriptive or relevant to the recipient.
Alternative Method: Using Excel’s Email Feature Directly

If you want to avoid creating a new workbook, Excel 2013 provides a feature to email part of your current workbook directly:
1. Select the Range to Send

- Highlight the cells you want to email.
2. Send as PDF or XPS

- Go to File > Share > Email.
- Select Send as PDF or Send as XPS. These options will convert the selected range into an attachment.
3. Compose Email and Send

- The selected range will be attached in the chosen format. Compose your email as usual and send.
💡 Note: Be mindful of file size limitations when sending PDFs or XPS files. Large files might not be supported by all email systems.
Benefits of Sending One Sheet at a Time

- Reduced File Size: Sending only the necessary data reduces the file size, making it quicker to send and receive.
- Less Confusion: Recipients get exactly the information they need without having to navigate through other sheets.
- Enhanced Privacy: You control which data is shared, keeping other workbook data confidential.
Troubleshooting and FAQs

Sometimes, you might encounter issues when trying to send an Excel sheet. Here are some common troubleshooting tips:
- Permissions Issue: Ensure you have the right to access and modify Excel files.
- File Size Limitation: Reduce the file size by removing unnecessary data or using a file compression tool.
- Compatibility: Check that the recipient’s email system can handle the file format you’re sending.
By mastering these techniques, you not only streamline your workflow but also increase productivity and communication efficiency. Sharing just the data needed can significantly improve the user experience for both you and your recipients.
Can I send multiple sheets using this method?

+
Yes, but you would need to create a new workbook for each sheet or select multiple ranges within a single sheet before emailing.
What if I only need to send a portion of a sheet?

+
Select the desired range of cells before sending as PDF or XPS. This way, only that selection will be sent.
Can I send Excel sheets without an internet connection?
+No, since you’re emailing the file, an internet connection is necessary. However, you can copy the data to another workbook or PDF and save it for later sharing.



