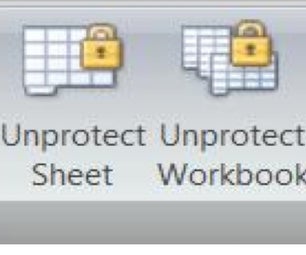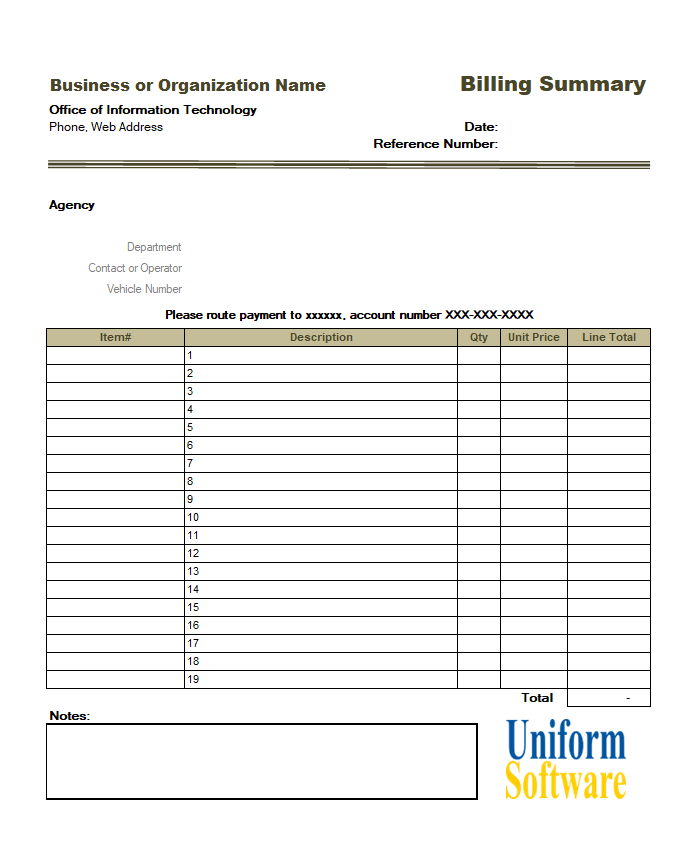Combine Multiple Excel Sheets into One Effortlessly

Working with data in Excel often involves managing multiple spreadsheets. Whether you're pulling data from various sources or segmenting datasets for manageability, the process can be overwhelming. However, with the right tools and techniques, merging these sheets into one cohesive Excel file can be surprisingly straightforward. In this guide, we'll explore how to combine multiple Excel sheets seamlessly.
Understanding the Need to Merge Excel Sheets

Before diving into the steps, let’s consider why combining Excel sheets is essential:
- Comprehensive Data Analysis: Having all data in one place allows for comprehensive analysis without switching between files.
- Efficiency: Merging sheets saves time and minimizes errors associated with manual data transfer.
- Reporting: Generate reports or create visualizations from a singular dataset for better insights.
- Collaboration: Share a unified dataset with team members or external stakeholders.
Manual Methods to Merge Excel Sheets

If you’re dealing with a few sheets, manual methods can be viable:
- Copy and Paste:
- Open both Excel files.
- Select the range of data in the source sheet.
- Copy (Ctrl+C or Cmd+C) this data.
- Switch to the destination sheet.
- Find the cell where you want to start copying and paste (Ctrl+V or Cmd+V).
📝 Note: This method is ideal for small datasets but can become tedious for large ones.
- Consolidate Feature:
- Open your destination Excel workbook.
- Go to Data > Consolidate.
- Select your function (Sum, Count, Average, etc.) and the references for each sheet.
- Choose where the consolidated data will be placed.
💡 Note: The Consolidate feature is perfect for summarizing data from multiple sheets but might not preserve all original data formats.
- Using Formulas:
- Use
=INDIRECTor=GET.WORKBOOKformulas to reference data from other sheets, but these formulas require setup and maintenance.
- Use
Automating the Process with Macros/VBA

For more advanced users, Excel VBA offers a robust solution:
- Create a Macro: Open the Visual Basic Editor (Alt+F11) and create a new module.
- Write the Code:
Sub CombineExcelSheets() Dim wbkSource As Workbook Dim wbkTarget As Workbook Dim ws As Worksheet Dim rngSource As Range Dim rngTarget As Range Dim iLastRow As Long, iLastCol As LongSet wbkTarget = ThisWorkbook Set rngTarget = wbkTarget.Sheets(1).Range("A1") 'Change to your target sheet 'Open the source workbook Set wbkSource = Workbooks.Open("Path_to_Source_File") 'Loop through each sheet in the source workbook For Each ws In wbkSource.Worksheets Set rngSource = ws.UsedRange iLastRow = rngTarget.Row + rngSource.Rows.Count - 1 iLastCol = rngTarget.Column + rngSource.Columns.Count - 1 'Check if there's data to avoid overwriting If iLastRow > rngTarget.Worksheet.Rows.Count Or _ iLastCol > rngTarget.Worksheet.Columns.Count Then MsgBox "Error: Not enough space to copy all data." Exit Sub End If 'Copy data to target sheet rngSource.Copy rngTarget Set rngTarget = rngTarget.Offset(rngSource.Rows.Count, 0) Next ws 'Close the source workbook without saving changes wbkSource.Close FalseEnd Sub - Run the Macro: Save your macro and run it from within Excel.
Using Third-Party Tools
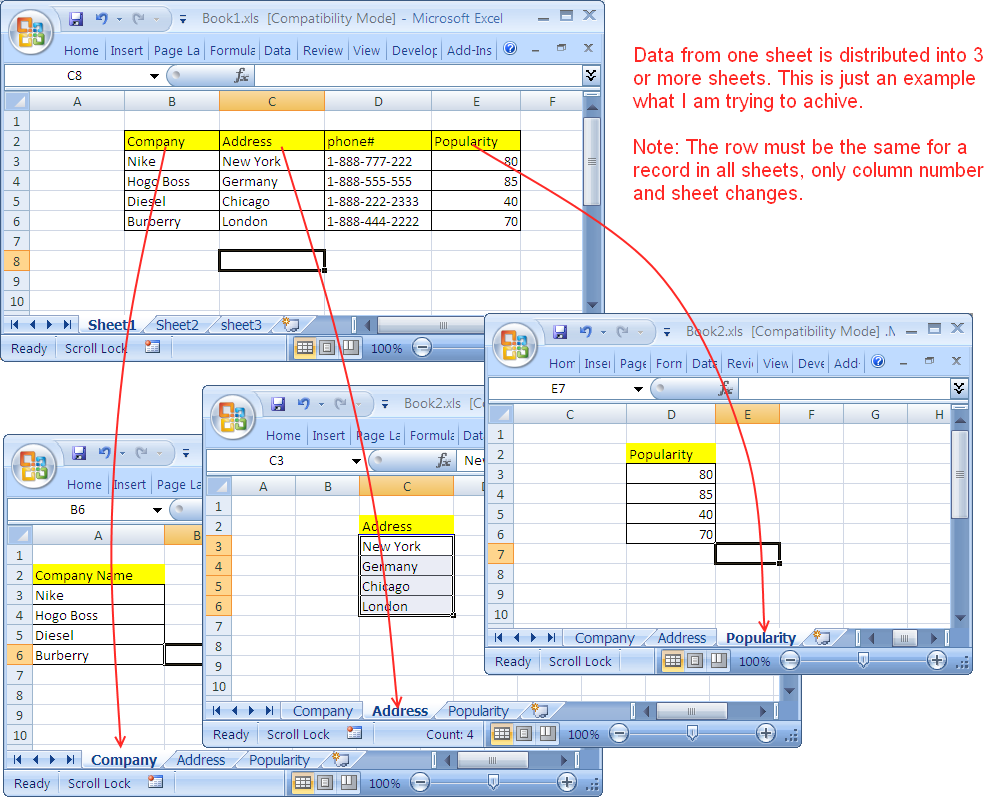
For those who prefer not to delve into VBA or need more functionality:
- Power Query: Excel’s built-in tool for data transformation and merging.
- External Software: Solutions like Ablebits or Excel Power Tools can automate the merging process with additional features.
🛠️ Note: Third-party tools often offer time-saving features but might come at a cost or have a learning curve.
Common Pitfalls When Merging Sheets

- Inconsistent Headers: Ensure each sheet’s columns align or adjust manually.
- Duplicate Data: Watch out for duplicates unless that’s the intended result.
- Data Type Mismatches: Number formats, date formats, etc., might not transfer correctly.
Post-Merge Considerations

After merging, consider the following:
- Validation: Verify the merged data for accuracy and completeness.
- Data Cleaning: Look for and correct any anomalies introduced during the merge.
- Formatting: Adjust formats, colors, and styles to maintain readability.
In this comprehensive guide, we’ve explored various methods to combine multiple Excel sheets into one. From simple copy-paste techniques for smaller datasets to advanced VBA scripting for automation, there are solutions suited to different levels of expertise and dataset complexities. By understanding these methods, you can streamline your workflow, improve data analysis, and enhance collaboration in data-driven environments. Remember, the key to successful merging is not just in the technical execution but in the careful planning and validation of your data to ensure integrity and accuracy throughout the process.
What are the benefits of merging multiple Excel sheets?

+
Merging multiple Excel sheets into one provides benefits like comprehensive data analysis, increased efficiency, streamlined reporting, and better collaboration as you work with a unified dataset.
Can I merge sheets from different Excel files?

+
Yes, you can use the Consolidate feature or VBA macros to merge sheets from different Excel files. Just ensure the paths to the source files are correctly set within your macro or data consolidation dialog.
How do I handle sheets with different headers or columns?

+
You might need to adjust your data manually or use third-party tools that can align columns and handle headers with different names or positions.