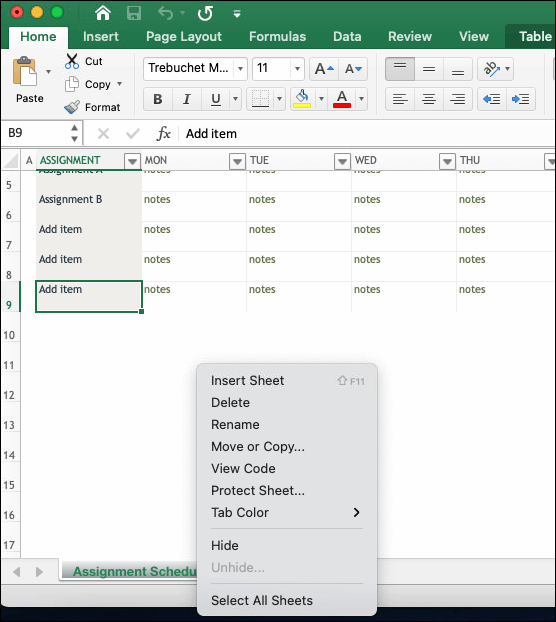3 Ways to Merge Excel Sheets Effortlessly

If you've ever found yourself overwhelmed with Excel files needing consolidation, worry no more. Here we delve into three effective methods to merge Excel sheets seamlessly, boosting your productivity and simplifying your data management. Let's explore these methods step by step:
Using Excel’s Built-In Consolidation Feature

Microsoft Excel offers a built-in feature that allows for quick consolidation of data from multiple sheets into one:
- Open a New Workbook: Begin by opening a new workbook where the merged data will reside.
- Select Data>Consolidate: In the new workbook, go to the 'Data' tab and click on 'Consolidate'.
- Choose the Consolidation Type: Select your preferred method of consolidation (e.g., 'Sum', 'Average', 'Count', etc.) from the 'Function' dropdown.
- Add Your Ranges: Click on 'Add' to include ranges from different workbooks or sheets. Use the 'Browse' button if the files are not open.
- Consolidate: After adding all your desired ranges, click 'OK' to combine the data.
💡 Note: Ensure all source sheets have the same headers for accurate consolidation.
Using Power Query

Power Query, a powerful Excel tool, can be used to merge multiple Excel files:
- Open Excel and ensure your workbook is blank or has an area designated for merging.
- Get Data: Go to 'Data' > 'Get Data' > 'From File' > 'From Folder'.
- Select Folder: Browse to the folder containing the Excel files you want to merge. Click 'Combine & Transform Data'.
- Load Files: Power Query will load all Excel files in the folder. You can choose specific sheets or combine all.
- Append Queries: Use 'Append Queries' to add data from the next file to the initial table.
- Refresh to Merge: Once set up, refreshing the query will update your merge.
⚠️ Note: Power Query works best when files have consistent structure.
Using VBA Macro for Advanced Merging

If you need automated or custom merging, VBA macros are your go-to:
- Create a Macro: Open the Visual Basic Editor by pressing 'Alt + F11'.
- Write the Macro: Write a VBA code to loop through open workbooks, copying data from specific sheets or ranges into your destination sheet.
- Run the Macro: Execute the macro by pressing 'F5' or setting up a button to run it automatically.
📝 Note: Familiarity with VBA is necessary for advanced customization.
Mastering these three methods for merging Excel sheets can significantly enhance your efficiency in dealing with large data sets. Whether you're a beginner using the simple consolidation tool or an advanced user harnessing the power of VBA, Excel has a solution for everyone. By practicing and understanding these techniques, you ensure that your data management becomes a smoother, more streamlined process.
What is the main advantage of using Excel’s built-in Consolidation tool?
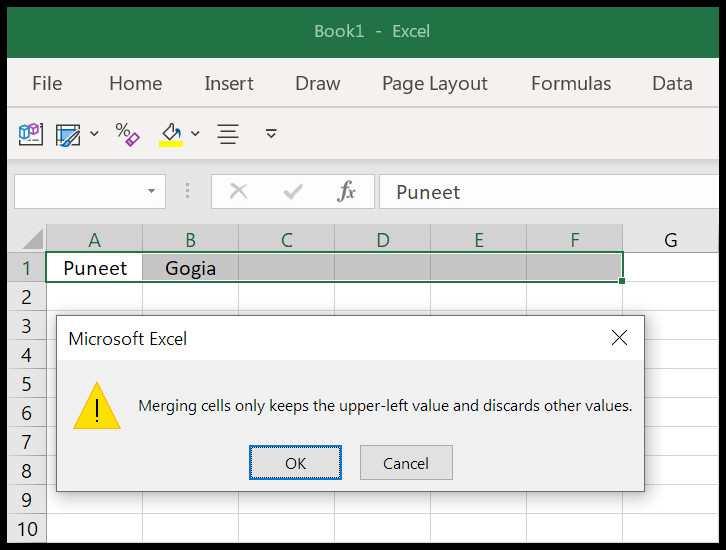
+
The primary advantage of Excel’s built-in Consolidation tool is its simplicity, allowing users to quickly merge data from different sources without needing any coding or external tools.
Can Power Query handle files with different formats?

+
Power Query can manage files with different formats, but it performs best when the structure of the sheets is consistent. You might need to adjust queries or clean the data if formats vary.
Is it safe to use VBA for merging Excel sheets?
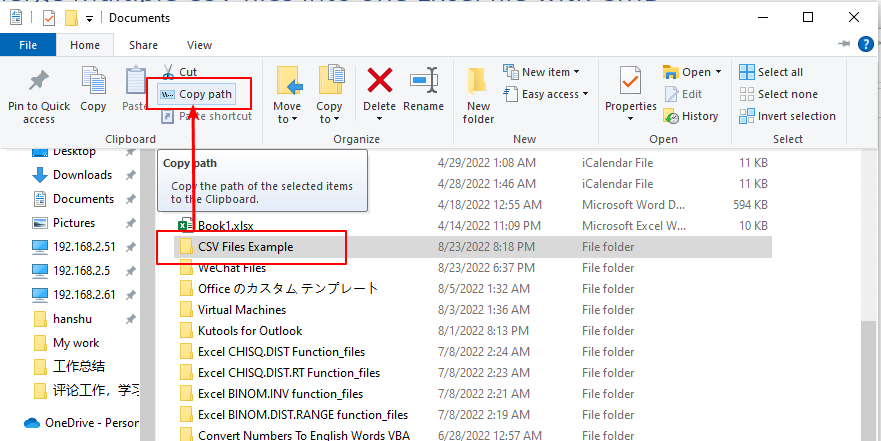
+
Yes, VBA is safe to use for merging Excel sheets as long as you write or use trusted code. However, like any macro, you should ensure the macro origin is known to avoid security risks.