5 Ways to Insert Excel into Google Sheets Instantly

The integration of Microsoft Excel and Google Sheets has become a necessity for many professionals. Whether you are a business analyst, a financial expert, or simply managing your personal finances, knowing how to seamlessly transfer data between these platforms can save time and increase productivity. In this detailed guide, we'll explore five efficient ways to insert Excel into Google Sheets instantly.
Using Google Sheets’ Import Functions

Google Sheets provides a couple of built-in functions that can directly import Excel files into your Sheets environment:
- IMPORTRANGE - This function allows importing data from one Google Sheet to another. Although not native for Excel, it can work if you first upload your Excel file to Google Drive and then convert it into Google Sheets.
- IMPORTDATA - Although designed for importing CSV or TSV data, you can convert your Excel file to CSV, upload it to a web server, and use this function to pull the data into Google Sheets.
📝 Note: When converting Excel to Google Sheets, formatting might not transfer perfectly. Always double-check your data for accuracy.
Uploading Excel to Google Drive

One of the simplest ways to insert Excel into Google Sheets is by leveraging the power of Google Drive:
- Go to Google Drive and upload your Excel file.
- Once uploaded, right-click on the file and select “Open with” > “Google Sheets”.
- You can now edit or manipulate the data within Google Sheets.
To further integrate this process into your workflow, consider:
| Step | Description |
|---|---|
| 1. Convert on Upload | Check the option to "Convert uploaded files to Google Docs editor format" when you first upload the Excel file. |
| 2. Keep Source Formatting | Google Sheets tries to preserve your Excel formatting but be aware some complex formatting might not convert exactly. |

Using Third-Party Add-ons

There are numerous third-party add-ons available that streamline the process of integrating Excel with Google Sheets:
- Sheetgo - This tool offers automation for data transfer between different spreadsheet software.
- Coupler.io - Known for its data integration capabilities, allowing scheduled imports from various data sources including Excel.
Copying and Pasting

The simplest method of all might be to copy data from Excel and paste it directly into Google Sheets:
- Open your Excel file.
- Select the cells you wish to transfer.
- Copy (Ctrl+C) in Windows or (Cmd+C) on Mac.
- Open Google Sheets, click where you want to insert data, and Paste (Ctrl+V) or (Cmd+V).
Using Google's Own File Import Option
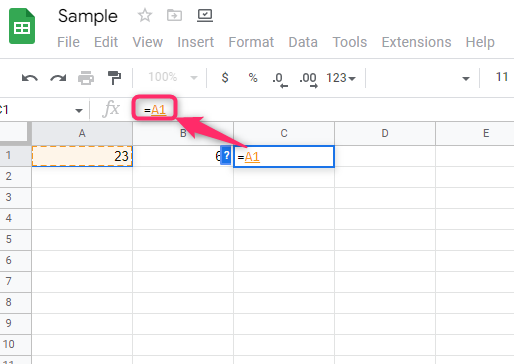
Google Sheets has an in-built feature to import directly from an Excel file:
- Go to File > Import.
- Choose "Upload" and select the Excel file from your local system.
- Configure the import settings and confirm.
💡 Note: Be cautious with large Excel files as importing can take some time and might freeze your browser.
Now that you have five effective ways to insert Excel data into Google Sheets, you can choose the method that best fits your workflow. Whether it's through Google's own tools, manual copy-pasting, or third-party add-ons, the flexibility to work with either software can significantly enhance your productivity. Remember to check the formatting and ensure data accuracy after importing, as automatic conversions can sometimes miss nuances or specific settings from Excel.
How can I keep the formatting when moving from Excel to Google Sheets?

+
While Google Sheets does a good job at preserving basic Excel formatting, complex formatting might not be carried over. You might need to manually adjust or use third-party tools for exact replication.
Can I automate the transfer of data between Excel and Google Sheets?

+
Yes, tools like Sheetgo or Coupler.io can automate the data transfer. You can set up scheduled imports to keep your Google Sheets updated with the latest Excel data.
What are the limitations of importing Excel into Google Sheets?

+
Limitations include: potential loss of formatting, some Excel functions might not be supported, very large files can slow down the browser, and data integrity should be verified post-import.
Is there a way to export data from Google Sheets back to Excel?

+
Yes, from Google Sheets, you can go to File > Download > Microsoft Excel (.xlsx) to get your sheet in Excel format.



