Excel Summary Magic: Combine Data from Multiple Sheets

Mastering the art of data consolidation in Excel can transform the way you manage and analyze information, making your workflow more efficient and insightful. Whether you're compiling data from different departments, aggregating financial reports, or simply organizing personal records, understanding how to combine data from multiple sheets into a comprehensive summary is a valuable skill. This guide will walk you through the steps to achieve this, ensuring your data is both accessible and meaningful.
Understanding Excel’s Data Consolidation

Excel’s data consolidation feature allows users to merge data from several sheets or workbooks into a single, organized summary sheet. This functionality is particularly useful for:
- Tracking and comparing data over time.
- Summarizing information from various sources.
- Preparing consolidated reports for meetings or presentations.
Why Combine Data?

Combining data enables:
- Data Integrity: Ensuring consistency and avoiding duplication of records.
- Time Efficiency: Automating data consolidation reduces manual errors and saves time.
- Insightful Analysis: Facilitates comprehensive analysis by bringing disparate data together.
Preparing for Data Combination

Before you begin combining data, here are some preparatory steps:
- Identify Data Sources: Clearly mark which sheets or workbooks contain the relevant data for consolidation.
- Data Consistency: Ensure headers or labels in each sheet match; if not, you’ll need to standardize them.
- Clean Up: Remove or correct any errors, blank rows, or unnecessary data.
- Backup: Always have a backup of your original data before proceeding with any merging operation.
Data Cleaning Tips

- Use ‘Find and Replace’ to standardize headers.
- Implement conditional formatting to highlight inconsistencies or errors.
- Utilize ‘Remove Duplicates’ to ensure data uniqueness.
Methods to Combine Data

Excel offers multiple ways to combine data from different sheets:
Using 3D References

For simple calculations like sums or averages, you can use 3D references:
| Function | Example |
| SUM | =SUM(Sheet1:Sheet5!A1) |
| AVERAGE | =AVERAGE(Sheet1:Sheet5!B2:B10) |

❗ Note: Ensure the sheets between 'Sheet1' and 'Sheet5' contain data in the same layout or format.
Data Consolidation Tool

For more complex scenarios, use the Data Consolidation tool:
- Navigate to Data > Consolidate.
- Select your function (Sum, Count, Average, etc.).
- Choose the range from each sheet to consolidate.
- Click Add after selecting each range.
- Use ‘Create links to source data’ if you want to update the consolidated data automatically when changes occur in source sheets.
Power Query
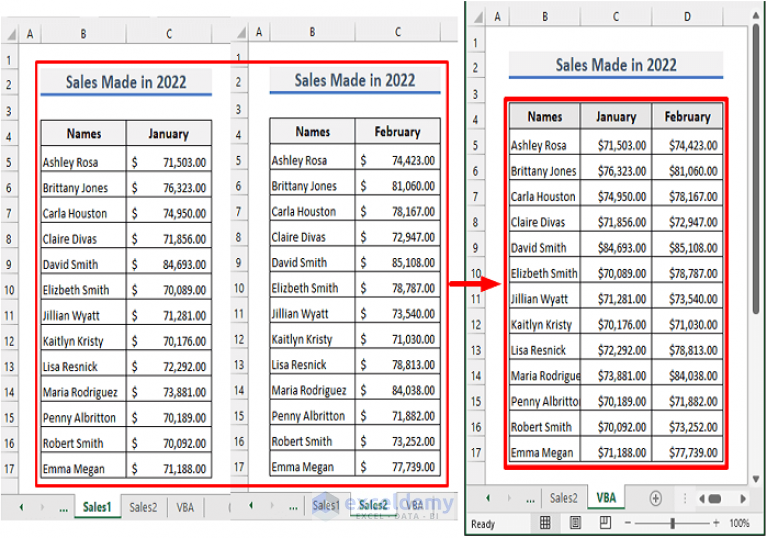
If dealing with large datasets or multiple external files, Power Query is your go-to tool:
- From Data tab, select Get Data > From File > From Workbook.
- Load multiple sheets or files and combine them using the Append Queries or Merge Queries features.
- Apply transformations, if necessary, like filtering or sorting.
- Load the result into Excel for further analysis or reporting.
VBA for Automation

Automate repetitive tasks with VBA:
Sub CombineSheets()
Dim ws As Worksheet
Dim lastRow As Long
Dim targetSheet As Worksheet
Set targetSheet = ThisWorkbook.Sheets(“Summary”)
For Each ws In ThisWorkbook.Sheets
If ws.Name <> targetSheet.Name Then
lastRow = targetSheet.Cells(targetSheet.Rows.Count, "A").End(xlUp).Row + 1
ws.Range("A1:D10").Copy targetSheet.Cells(lastRow, 1)
End If
Next ws
End Sub
🎓 Note: If you're new to VBA, ensure you enable the Developer tab in Excel for easier macro access.
Summarizing Key Points

Combining data from multiple sheets in Excel not only streamlines your data management but also opens up new avenues for analysis. This guide has covered:
- The importance of data consolidation.
- Preparatory steps to ensure smooth data integration.
- Various methods for merging data, from simple functions to advanced tools like Power Query.
- Automation using VBA for efficiency.
By mastering these techniques, you enhance your ability to work with large datasets, conduct insightful analyses, and prepare professional reports. Remember, while Excel is powerful, maintaining data integrity and consistency during the merge process is crucial for the accuracy of your results.
How do I ensure data consistency across sheets before combining?

+
Before you combine data, check that headers or labels match across sheets. Use tools like ‘Find and Replace’ to standardize naming conventions. If headers differ significantly, consider renaming or reorganizing your data manually or via Excel’s functions.
Can I automate data combination to update dynamically?
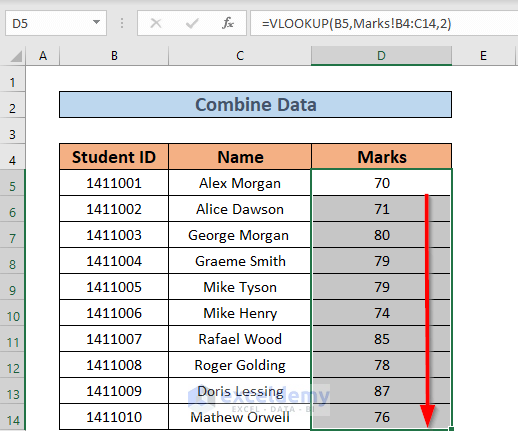
+
Yes, using Excel’s Data Consolidation tool with the ‘Create links to source data’ option or setting up Power Query with refreshable connections allows for automatic updates. Alternatively, write a VBA macro to automate this process entirely.
What if my sheets have different structures?

+
If structures vary significantly, you might need to manually adjust or use Power Query to align and merge the data. If it’s just about adding new rows, methods like 3D references or VBA can be used directly.
Are there limitations to data consolidation in Excel?

+
Excel does have limitations, especially regarding the size of data it can handle (e.g., number of rows, columns). Also, excessive automation or complex formulas might slow down performance. For very large datasets, consider using SQL or dedicated data analysis software.