Add Page Numbers to Excel Sheets Easily

Adding page numbers to Excel sheets can significantly enhance document organization, especially when dealing with extensive datasets or when presenting information in printed format. This guide will explore various methods to insert page numbers in Microsoft Excel, offering flexibility for different scenarios and preferences.
Why Add Page Numbers?

Page numbers serve several practical purposes:
- Improves Navigation: Makes it easier to reference and navigate through a large Excel file.
- Professional Appearance: Enhances the document’s professionalism when shared or printed.
- Organizational Efficiency: Helps in organizing multiple pages or sheets, particularly in reports or presentations.
Step-by-Step Guide to Adding Page Numbers

Method 1: Using Excel’s Built-In Header/Footer

This is the simplest method to add page numbers to your sheets:
- Select the “View” tab on the Ribbon.
- Click “Page Layout” to switch to this view.
- In the “Header & Footer” section, choose “Add Header” or “Add Footer.”
- Click on the left, center, or right part of the header or footer where you want to insert the page number.
- From the “Design” tab under “Header & Footer Tools,” select “Page Number.”
- You can customize the page number format by selecting “Format Page Number” or leave it at default settings.
💡 Note: In Excel, page numbers are only visible when you're in Print Preview or Page Layout view.
Method 2: Using Formulas

Here’s how you can add dynamic page numbers within the cells of your Excel sheet:
- Formula for Dynamic Page Number: Enter the following formula in a cell to display the page number:
=INT((ROW()-1)/[rows per page]) + 1Where [rows per page] is the number of rows you define per page. - Customizing the Formula: Adjust the cell and the rows per page to fit your data layout.
Method 3: VBA Macro for Page Numbers

For advanced users or specific requirements, VBA (Visual Basic for Applications) can be used to add page numbers:
- Press ALT + F11 to open the VBA Editor.
- Go to “Insert” > “Module” to add a new module.
- Enter the following code to add page numbers:
Sub AddPageNumbers() Dim ws As Worksheet Dim r As Range Dim i As IntegerSet ws = ThisWorkbook.Sheets("Sheet1") 'Modify "Sheet1" to your sheet name ws.PageSetup.PrintArea = "" For Each r In ws.UsedRange If r.Row Mod 30 = 1 Then 'Assuming 30 rows per page i = i + 1 r.Value = "Page " & i End If Next rEnd Sub - Close the VBA Editor and run the macro by pressing ALT + F8, select “AddPageNumbers”, and click “Run.”
⚠️ Note: Make sure to backup your workbook before running any VBA code to avoid data loss or unintended changes.
Setting Page Size and Print Options

Once you have added page numbers, you might want to adjust the page size and print settings for optimal readability:
- Navigate to “Page Layout” > “Size” to choose the paper size.
- Adjust print options under “Page Layout” > “Page Setup” > “Print Area.”
- Consider adjusting margins, scaling, and orientation to fit your content.
| Setting | Description |
|---|---|
| Page Size | Choose from Letter, Legal, A4, etc., depending on your printing needs. |
| Print Area | Define which cells or ranges should be printed. |
| Margins | Adjust the margins to ensure content fits well on the page. |

To sum up this exploration into adding page numbers in Excel, we've covered three distinct methods that cater to various user needs. Each approach provides its own benefits: the built-in header/footer for quick and easy application, formulas for dynamic content, and VBA macros for advanced customization. Integrating these methods into your workflow can significantly improve the structure and readability of your Excel documents, especially when dealing with large amounts of data or preparing for print.
Can I add page numbers to specific sheets only?

+
Yes, you can add page numbers to specific sheets by following the methods outlined above, ensuring you only apply the changes to the desired sheet.
How do I change the format of the page numbers?

+
To change the format, go to “Page Layout,” click on “Format Page Number” under “Header & Footer Tools,” and select the desired number format.
What if I want page numbers to start from a different number?
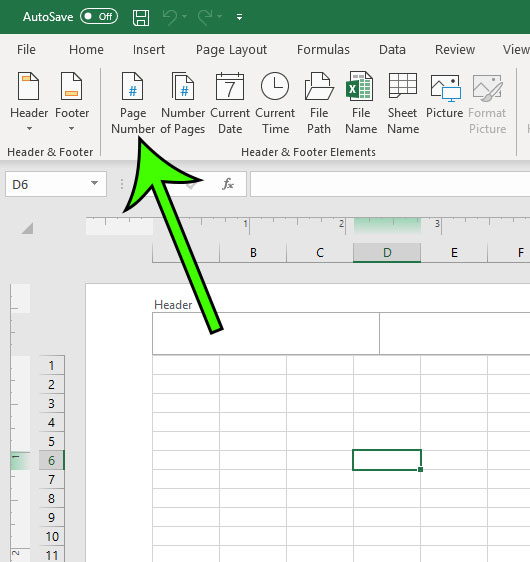
+
In the “Format Page Number” dialog box, you can specify a custom starting page number under “Page Numbering.”



