3 Simple Ways to Open Google Sheets in Excel
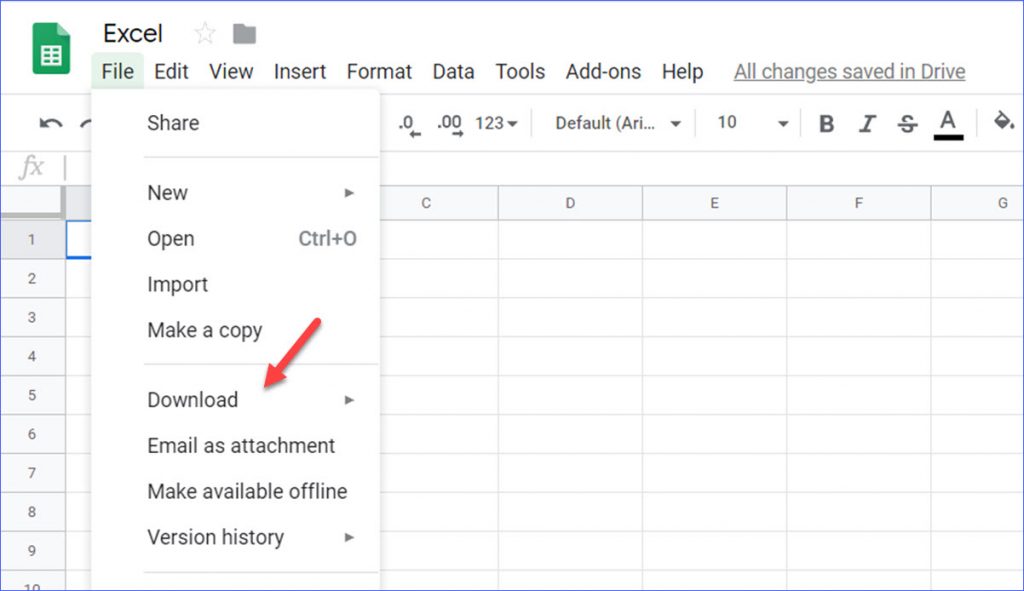
Are you one of those people who are deeply entrenched in the Microsoft Office ecosystem but need to occasionally interface with Google Sheets? If so, you might find yourself wishing there was an easier way to open and work on Google Sheets in Excel. Well, wish no more! Here are three simple ways to open Google Sheets files directly in Microsoft Excel, helping you maintain your workflow without the hassle of multiple applications or cumbersome downloads.
Method 1: Using Microsoft Office’s Built-in Conversion Feature

Microsoft Office applications have become more versatile, allowing for direct interaction with Google services. Here's how you can open a Google Sheet using this method:
- Open Microsoft Excel.
- Click on the "File" tab.
- Select "Open".
- Choose "Browse" to navigate to your local files or "Online Locations" to access cloud storage.
- If you choose "Online Locations", you can select "Add a Place" and connect to your Google Drive.
- Once connected, navigate to your Google Sheets file.
- Right-click on the file and select "Open". Excel will now download the file and open it.
💡 Note: This method ensures that your spreadsheet opens directly in Excel without needing manual exports from Google Sheets. However, formatting might be slightly altered due to compatibility issues between the two platforms.
Method 2: Downloading and Opening Google Sheets

Sometimes you might need to work offline or prefer a more manual approach. Here’s how:
- Open your Google Sheets document in Google Drive.
- Click on "File" in the upper left corner.
- Hover over "Download" and choose "Microsoft Excel (.xlsx)" from the dropdown.
- Save the file to your local machine.
- Open Microsoft Excel and choose "File > Open", navigate to where you saved the file, and open it.
| File Format | Compatibility | Notes |
|---|---|---|
| .xlsx | High | Recommended for recent Excel versions |
| .csv | Medium | Loses some Excel-specific features like macros |
| .ods | Low | Can be opened in Excel, but formatting might be off |

🔔 Note: While downloading and then opening is straightforward, it does create a new file that won’t automatically update with changes made online unless you repeat the download process.
Method 3: Using Add-ons or Third-Party Services

If you often need to work with Google Sheets in Excel, leveraging add-ons or third-party tools can streamline your workflow:
- Google Workspace Marketplace: Search for add-ons like "Office Editing for Docs, Sheets & Slides" which allow for direct editing in your browser.
- Third-Party Services: Services like Zapier or Integromat can automate the process of exporting Google Sheets to Excel, syncing them at regular intervals.
These tools can:
- Automate file conversion and syncing.
- Provide real-time updates between Google Sheets and Excel.
- Manage large datasets efficiently.
🌟 Note: While these tools are powerful, they might require subscription or one-time payment for some features, and users should ensure data security when using third-party services.
Integrating Google Sheets with Excel can significantly improve productivity, especially if you work across teams that use different platforms. By following these methods, you can ensure that your workflow remains uninterrupted, your data is synced, and your spreadsheets are accessible in the tool you're most comfortable with. Whether you prefer a straightforward manual approach or a fully automated solution, there's an option to fit your needs.
Each method has its merits:
- Built-in conversion offers immediate access without additional steps.
- Downloading provides offline work capability but requires manual updates.
- Add-ons and services automate the process but might come with a cost.
By making use of these approaches, your data management will become seamless, allowing you to focus on what truly matters – your work.
Can I open a Google Sheet directly in Excel without downloading?

+
Yes, by using the built-in conversion feature in Microsoft Excel, you can access your Google Sheets file directly without downloading it.
What happens if there are Google Sheets features not supported in Excel?

+
Unsupported features might not convert perfectly or might be ignored. Complex formulas, conditional formatting, or charts may need manual adjustments after conversion.
Is it possible to keep Google Sheets and Excel files synced?

+
Yes, with tools like Zapier or Integromat, you can set up automatic syncing between Google Sheets and Excel to ensure both files are kept up-to-date.
Do these methods work on Mac and PC?

+
Yes, all these methods are compatible with both Mac and Windows operating systems provided you have Microsoft Excel installed.