Convert Google Sheets to Excel Easily

Why Convert Google Sheets to Excel?
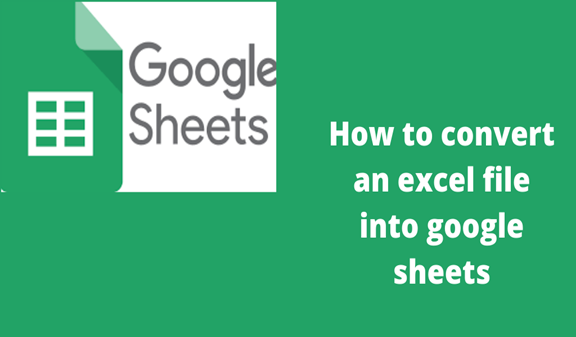
Google Sheets, an excellent tool for collaborative editing and online document creation, has gained immense popularity. However, there are still numerous reasons why users might prefer to convert their Google Sheets into Microsoft Excel spreadsheets:
- Offline Access: Excel allows you to work on your documents offline, providing more flexibility for those who often work remotely or in areas with poor internet connectivity.
- Compatibility: Excel files are more universally accepted in various professional settings, making sharing and collaborating with non-Google suite users simpler.
- Advanced Features: Excel's wide range of functions and features, like Power Query, Macros, and Pivot Tables, cater to power users seeking deeper data manipulation capabilities.
- Data Security: Some organizations prioritize data security and might not permit cloud storage, making Excel a more secure option for sensitive data.

How to Convert Google Sheets to Excel

Converting a Google Sheet to Excel format is straightforward with these steps:
- Open the Google Sheet you want to convert.
- Go to File > Download > Microsoft Excel (.xlsx).
- This will download the file in Excel format automatically.
- Open the downloaded .xlsx file with Microsoft Excel or any compatible software.
Pro Tip: While you can also download the sheet as CSV, be mindful that some formatting might not carry over as perfectly as with the Excel format.
Important Considerations

While the conversion process is easy, here are some key points to consider:
- Formatting: Excel and Google Sheets have slight differences in how they render certain types of formatting. Be prepared to make minor adjustments post-conversion.
- Functions: Not all Google Sheets functions are supported in Excel. Look for alternatives or perform manual adjustments if necessary.
- Charts and Graphs: While most charts convert, some specific chart types or settings might not translate exactly.
- Scripts and Macros: Google Apps Script does not directly convert to Excel VBA. Manual re-creation or finding alternative solutions might be required.
Advanced Conversion Techniques

For those looking for a more sophisticated approach, you can automate the conversion process:
- Google Apps Script: Write a script to automate the download process. Here's a basic example: ```javascript function convertToExcel() { var ss = SpreadsheetApp.getActiveSpreadsheet(); var file = DriveApp.getFileById(ss.getId()); var xlsx = file.getAs('application/vnd.openxmlformats-officedocument.spreadsheetml.sheet'); DriveApp.createFile(xlsx); } ```
- Using Power Automate: With Microsoft's Power Automate, you can create workflows to automatically download Google Sheets to Excel at scheduled intervals.
⚠️ Note: Advanced techniques require a good understanding of scripting or workflow automation tools.
Enhance Your Excel Experience

After converting your Google Sheets to Excel, consider these tips to leverage Excel's full potential:
- Use Conditional Formatting: Highlight key data with conditional formatting to enhance readability and analysis.
- Power Query: If your data comes from various sources, Power Query is invaluable for data transformation and cleaning.
- VBA Macros: Automate repetitive tasks with VBA. Learn to write macros for increased productivity.
- Integration with Power BI: For robust data analytics, connect your Excel file with Power BI for dynamic reports and visualizations.
To sum up, transitioning from Google Sheets to Excel can be accomplished quickly and offers numerous benefits, especially for professionals and businesses requiring advanced analytics or a more robust offline capability. By understanding the conversion process and the nuances between the two platforms, you can unlock the full potential of Microsoft Excel's features while ensuring your data remains accessible and secure.
Can I convert multiple Google Sheets to Excel at once?

+
Yes, you can write Google Apps Script or use Power Automate to automate the conversion of multiple Google Sheets to Excel files. However, this requires scripting knowledge.
Will all formulas and functions convert correctly?

+
Most common functions will convert. However, some Google Sheets-specific functions might need manual adjustments in Excel.
Is there a way to retain scripts when converting?

+
No, Google Apps Script does not automatically convert to Excel VBA. You would need to recreate similar functionality using VBA.
How can I ensure my formatting stays intact?

+
While most formatting will convert, minor tweaks might be necessary. Use ‘File’ > ‘Download’ > ‘Microsoft Excel’ to get the best results in retaining formatting.



