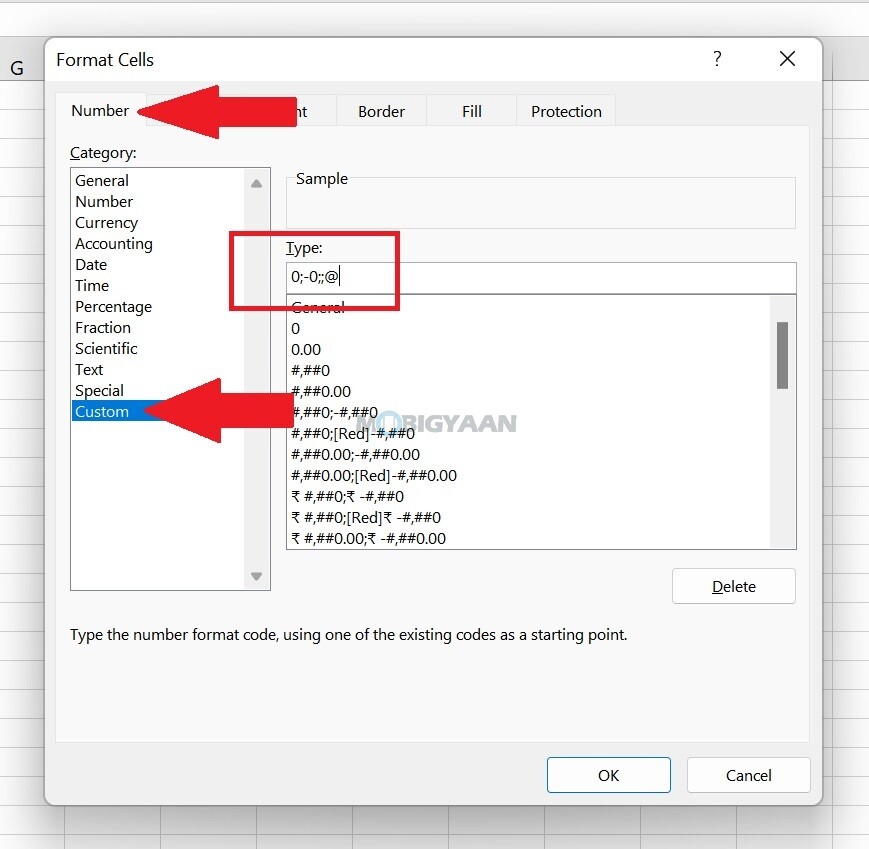Combine Excel Sheets with Ease: A Quick Guide

Do you often struggle with merging different Excel spreadsheets into one coherent file? You're not alone; many professionals from various fields like finance, marketing, research, or data analysis find themselves in the same situation. Whether it's consolidating monthly sales reports, merging survey results, or compiling data from different departments, the task can be daunting without the right tools or knowledge. In this guide, we'll walk through the process step-by-step, helping you combine Excel sheets with ease. By the end of this post, you'll know how to merge multiple Excel files effortlessly, ensuring accuracy and efficiency in your work.
Understanding Excel’s Data Consolidation

Before diving into the how-to, let’s understand what data consolidation in Excel entails:
- Data Consolidation: This is the process of merging data from multiple spreadsheets or workbooks into one, ensuring that all relevant information is compiled into a single, manageable document.
🌟 Note: Excel’s data consolidation tools can handle different scenarios, including but not limited to, merging sheets with identical structures, summarizing data, or combining data from different workbooks.
Step-by-Step Guide to Combine Excel Sheets

1. Prepare Your Excel Sheets

To start:
- Ensure all sheets you wish to combine are in the same folder or at least within the same drive.
- Each Excel file should have data organized in a similar manner (e.g., headers in the same row, similar data types).
2. Open Your Excel Workbook

Open a new or existing workbook that will serve as the destination for your merged data:
- Navigate to the location where you want to save your combined data.
- Click on the New Workbook icon or open an existing file where you will paste the combined data.
3. Use Excel’s Consolidate Function

To consolidate data:
- Go to the Data tab on the Ribbon.
- Click on the ‘Consolidate’ command in the Data Tools group.
- Select the function for your data (e.g., Sum, Count, Average). If you’re just combining, use ‘Copy’.
- Select the range from the source workbook you want to consolidate.
🌟 Note: You can add additional data ranges from other sheets or workbooks by clicking ‘Add’ in the Consolidate dialog box.
4. Verify Your Data

After consolidating:
- Check that all the data from the source sheets is accurately merged into your destination sheet.
- Ensure there are no overlapping or duplicated data entries.
5. Finalize and Clean Up

Now that your data is combined:
- Save your workbook with a descriptive name like “Combined_Data_YYYYMMDD.xlsx.”
- Clean up any unnecessary formatting or duplicate headers.
- Ensure data validation rules are applied where necessary to maintain data integrity.
🌟 Note: Consider using Excel’s Power Query if you need to perform more complex data transformations or if you frequently need to update the combined data.
Advanced Techniques for Combining Excel Sheets

If the basic consolidation doesn’t meet your needs, consider:
- Using Excel’s Power Query: This tool allows you to connect to various data sources, transform data, and then load it into Excel for further analysis or reporting.
- Macros and VBA: Automating the merging process with Visual Basic for Applications (VBA) can save time if you’re dealing with regular and large-scale data consolidation tasks.
- Third-Party Add-Ins: Tools like Ablebits Ultimate Suite or Kutools for Excel can offer specialized features for combining Excel files.
As we wrap up, remember that merging Excel sheets can become a simple and almost automatic task once you understand the available tools and techniques. Whether you’re consolidating data for reports, analysis, or just to streamline your workflow, Excel provides you with the flexibility to handle various scenarios efficiently.
Can I combine Excel sheets with different structures?
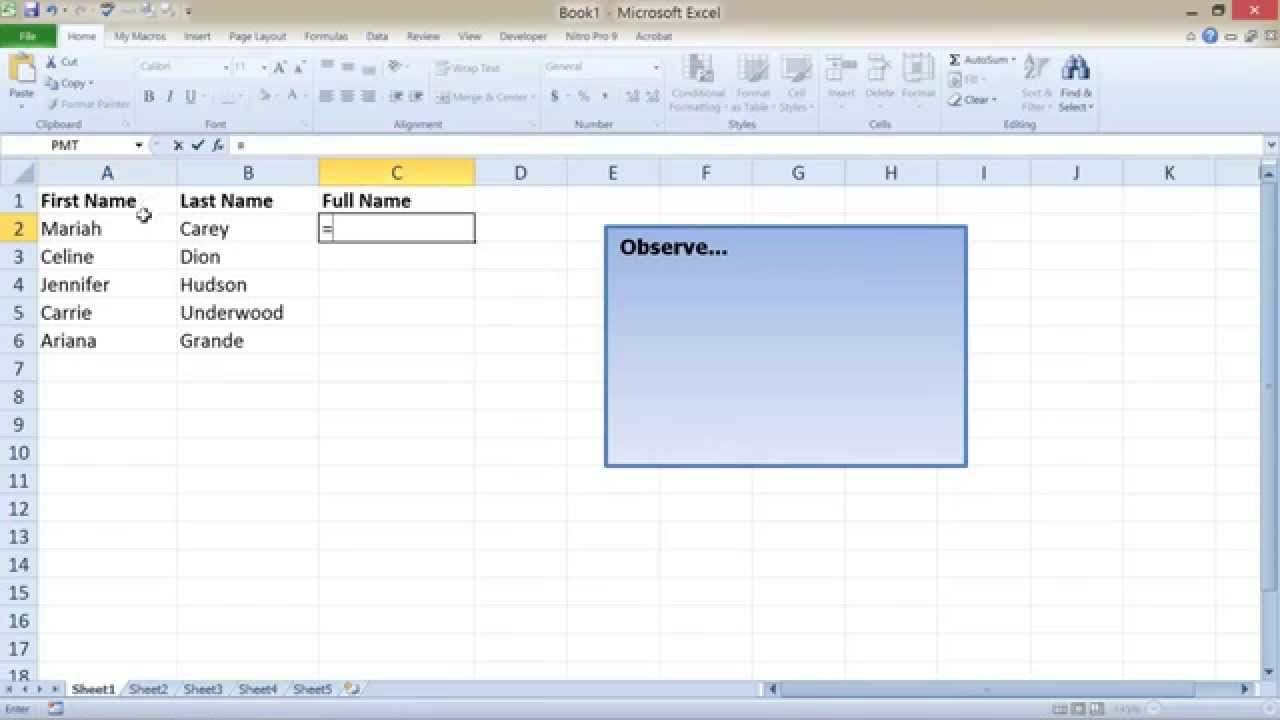
+
Yes, you can combine sheets with different structures. However, you’ll need to manually align the data or use Power Query to transform the data before consolidation.
How often should I consolidate data?

+
It depends on your data management needs. Weekly or monthly consolidations are common for reporting purposes, but real-time consolidation might be necessary for certain analytical purposes.
What if I need to remove duplicates during consolidation?

+
You can use Excel’s ‘Remove Duplicates’ feature after combining sheets to ensure unique data entries.