How to Easily Upload Excel Sheets to Google Sheets

Transferring data from Microsoft Excel to Google Sheets can streamline collaboration and enhance your ability to work across platforms. Whether you're migrating your data for cloud storage, sharing documents with team members, or simply backing up important files, this guide will walk you through the easiest ways to upload your Excel spreadsheets into Google Sheets.
Why Migrate from Excel to Google Sheets?
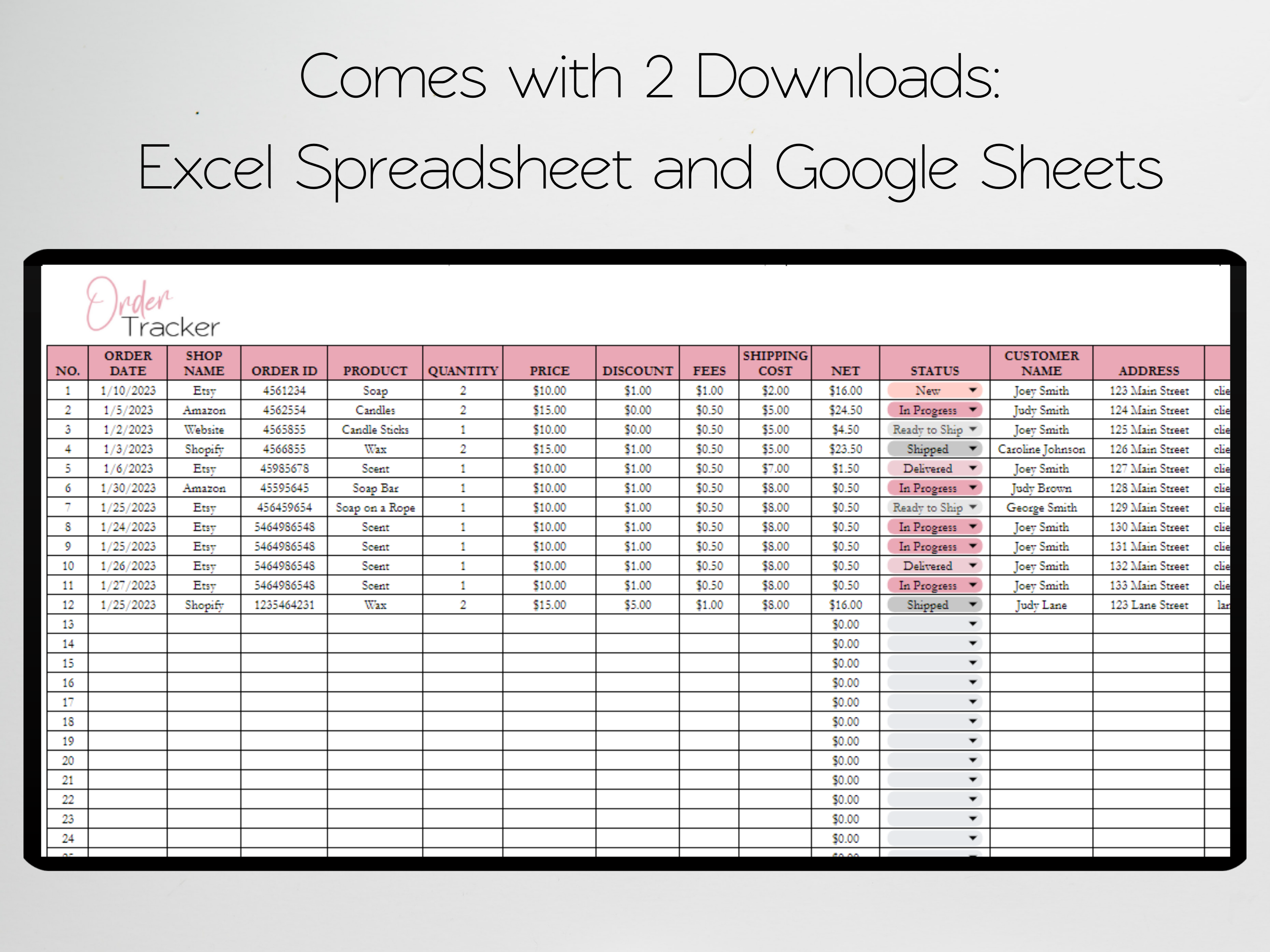
Before delving into the how, let's quickly explore the why. Here are some compelling reasons:
- Cloud Storage: Google Sheets provides free storage on the cloud, ensuring your data is safe and accessible from anywhere.
- Collaboration: Real-time collaboration features allow multiple users to work on a document simultaneously.
- Accessibility: Access your spreadsheets from any device with internet access, removing the dependency on specific software or hardware.
💡 Note: If you're used to Excel's advanced features, ensure that Google Sheets offers comparable functionality before migrating.
Step-by-Step Guide to Uploading Excel Sheets to Google Sheets

Using the Google Drive Interface

- Open your Google Drive on a web browser.
- Click on the “New” button on the left side of the interface.
- Select “File upload.”
- Navigate to your Excel file (.xls or .xlsx) on your local storage and upload it.
- Once uploaded, the Excel file will appear in your Google Drive. Right-click on it and choose “Open with” > “Google Sheets.”
- If you want to convert the file permanently to Google Sheets format, click on “File” > “Save as Google Sheets.”
👁️ Note: Keep a backup of your original Excel file, as converting it to Google Sheets might not preserve all formatting or macros.
Using Google Sheets Import Function

If you’re already in Google Sheets, you can directly import an Excel file:
- Go to File in the menu, then click Import.
- Choose Upload and select your Excel file from your device.
- Google Sheets will offer you options like Replace current sheet, Append to current sheet, or Create a new sheet. Choose accordingly.
- After importing, you can save the file directly as a Google Sheets document.
✅ Note: This method allows for more control over where and how your data is placed in Google Sheets.
Automated Uploads with Google Drive Desktop

If you need to sync your entire folder of Excel sheets automatically:
- Install Google Drive for Desktop, which lets you sync folders from your computer to Google Drive.
- Set up a sync for a particular folder where you store your Excel files.
- Google Drive will automatically upload all the files in that folder to your Google Drive, and you can open them as Google Sheets with the method described above.
⚙️ Note: Be cautious with syncing, as changes made in either location will sync, potentially leading to unintended modifications.
Using Google Docs Offline

For those who prefer working offline:
- Convert your Excel files to Google Sheets and download them for offline access through the Google Drive web app.
- You can then upload these offline Sheets back to Google Drive once you’re online.
| Method | Best For |
|---|---|
| Google Drive Interface | One-time uploads and direct control over document opening. |
| Google Sheets Import | Precise data placement and conversion in Google Sheets environment. |
| Google Drive Desktop | Automatic syncing of entire folders with regular updates. |
| Google Docs Offline | Users who frequently work offline but need cloud access. |

Wrapping Up

Each method discussed offers unique advantages based on your needs. Whether you’re looking for real-time collaboration, the convenience of automatic syncing, or simply a seamless transfer of files from your desktop to the cloud, Google Sheets provides versatile solutions. Remember to consider the limitations of Google Sheets compared to Excel, like macros and complex formulas, when migrating. Also, ensure that your data privacy and security are maintained by understanding Google Drive’s sharing and permission settings.
Will all my Excel features transfer to Google Sheets?

+
Most basic features like cells, data formatting, and simple formulas transfer well. However, more complex macros or add-ins specific to Excel might not work in Google Sheets.
Can I revert my Google Sheets back to Excel?

+
Yes, you can download your Google Sheets file in the .xlsx format to convert it back to Excel.
Is my data safe on Google Sheets?

+
Google Sheets employs strong security measures, but ensure you understand Google’s privacy policy and manage sharing settings properly.



