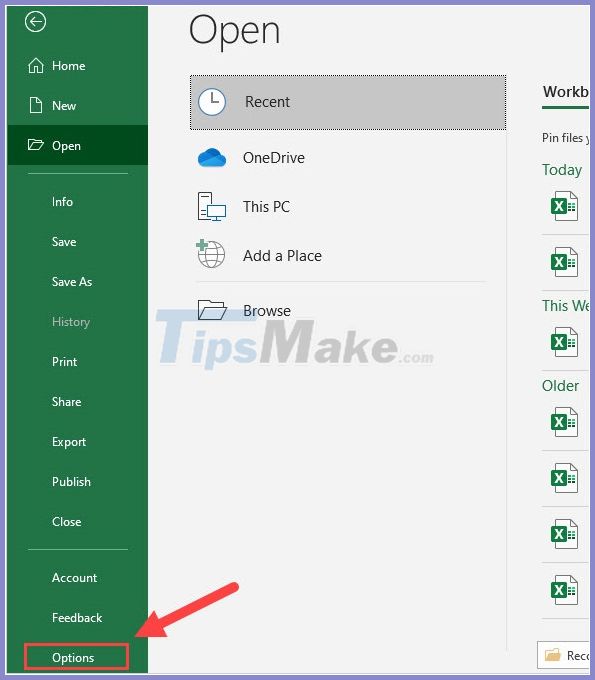5 Essential Tips for Managing Linked Excel Sheets Effectively

If you're working with multiple datasets or projects, managing linked Excel sheets effectively can save you time and ensure accuracy across your data. Here are some essential tips to help you master this tool:
1. Understand Linked Sheets

First, it’s crucial to understand what linked sheets are. Excel allows you to link data from one worksheet or workbook to another. This means changes in one sheet can automatically update in another, keeping your data synchronized.
- Data Consistency: Ensures all your data is consistent across different files.
- Automation: Saves time by updating all linked data automatically.
- Organization: Helps manage large projects by keeping data in separate sheets linked together.
Using a diagram can help visualize how different sheets are linked:
| Sheet 1 | Sheet 2 | Sheet 3 |
|---|---|---|
| Link | Link | Link |

2. Use External References Carefully
When you’re linking to data in another workbook, Excel uses external references. Here are some best practices:
- Path Integrity: Always use the full path when linking to external workbooks to avoid errors.
- Update Links: Ensure all links are updated when opening a file with linked data.
- File Management: Avoid moving or renaming source files, as this can break links.
🔍 Note: Use ‘Edit Links’ to check for and resolve any broken or updated links in your workbook.
3. Optimize Performance

Linking sheets can impact workbook performance. Here’s how to optimize:
- Minimize Links: Only link necessary data to reduce load time.
- Limit Dynamic Updates: Use manual update settings for external links to control when updates occur.
- Reduce Workbook Size: Limit the use of volatile functions like NOW() or TODAY() in linked sheets.
4. Implement Error Handling

Errors can propagate quickly when sheets are linked. Here are some techniques to manage this:
- Error Checking: Use Excel’s inbuilt error checking tools to find and correct formula errors.
- Error Cells: Insert error cells to capture and display errors from linked data sources.
- IFERROR Function: Utilize this function to mask errors gracefully.
5. Use Excel’s Advanced Features

Excel offers several advanced features to manage linked sheets:
- Data Validation: Set rules to ensure that linked data is within the expected parameters.
- Power Query: Integrate and transform data from multiple sources before linking.
- 3D References: For multi-sheet calculations, use references across sheets for powerful analysis.
💡 Note: Power Query is particularly useful for data transformation before linking, providing a cleaner data set to work with.
Mastering the management of linked Excel sheets can significantly enhance your data handling capabilities. From ensuring data consistency and automating updates to optimizing workbook performance, these tips will help you navigate complex projects with ease. By understanding how to link data effectively, utilize external references wisely, and implement advanced features, you'll find that working with Excel becomes more efficient and error-free.
Can I link sheets from different Excel versions?

+
Yes, you can link sheets across different versions of Excel. However, be aware that newer features might not be compatible with older versions, potentially causing issues when opening the files.
What happens if I move the source file of my link?

+
Moving the source file can break the links. Always update the links manually or use Excel’s ‘Edit Links’ feature to find and repair broken links.
How can I update links in bulk?

+
Excel allows you to update all external links at once through the ‘Edit Links’ dialog box. Click ‘Update Values’ to refresh all linked data simultaneously.
How do I know if my links are broken?

+
Excel will display ‘#REF!’ or a similar error message where the linked data should appear. Additionally, using the ‘Edit Links’ feature will show any broken or unresolved links.
Can I protect my linked sheets from being edited?

+
Yes, you can protect sheets or workbooks to prevent editing. Go to ‘Review’ > ‘Protect Sheet’ or ‘Protect Workbook’ to set permissions and limit edits to linked data.