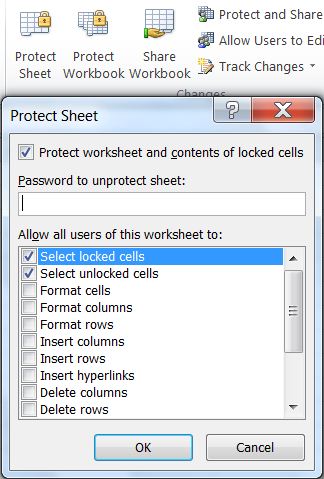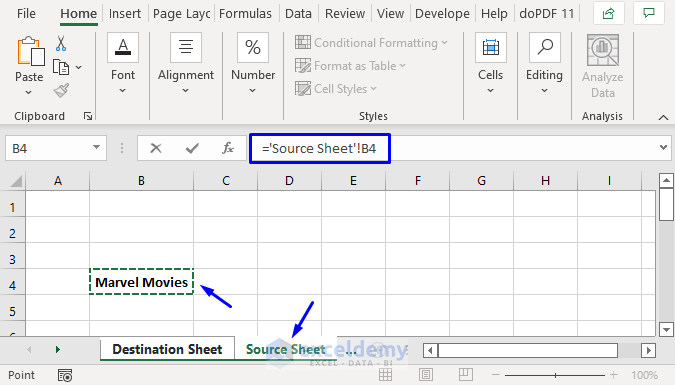How to Easily Upload Excel Files to Google Sheets

Google Sheets has become an indispensable tool for many businesses and individuals alike, offering the flexibility and power of spreadsheets with the convenience of cloud storage. However, transferring data from other applications like Microsoft Excel can sometimes be a daunting task, especially when dealing with complex files. In this comprehensive guide, we'll explore how you can easily upload Excel files to Google Sheets, ensuring your data transitions smoothly without losing any critical information or formatting.
Why Migrate from Excel to Google Sheets?

Before diving into the how-to, let's briefly discuss the benefits of making this transition:
- Collaboration: Google Sheets allows multiple users to edit in real-time, streamlining teamwork.
- Accessibility: With cloud storage, your data is accessible from any device, anywhere, without the need for software installation.
- Cost-effectiveness: Google Sheets is free for personal use, and even the paid plans for G Suite offer excellent value compared to Microsoft Office subscriptions.
- Integration: Google Sheets integrates seamlessly with other Google Workspace tools and many third-party applications, enhancing productivity.
How to Upload Excel Files to Google Sheets
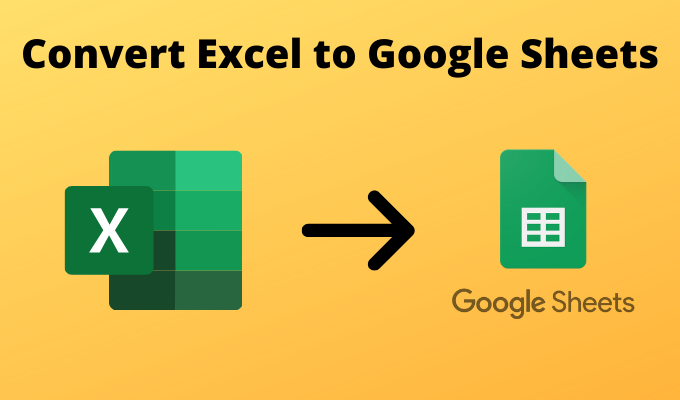
1. Using Google Drive for Direct Upload

The simplest method for uploading an Excel file involves using Google Drive:
- Go to Google Drive: Open Google Drive on your web browser.
- Upload the File: Click on the “New” button in the top left corner, then select “File upload.” Choose your Excel file from your local drive.
- Convert to Google Sheets: Once the file is uploaded, right-click on it, select “Open with,” and choose “Google Sheets.” This action converts your Excel file into a Google Sheets format.
📝 Note: Make sure you have sufficient storage space in your Google Drive before uploading large files.
2. Importing via Google Sheets Interface

You can also import Excel files directly into Google Sheets:
- Open Google Sheets: Navigate to Google Sheets in your browser.
- Import Option: Click on “File” in the top menu, then hover over “Import” to see the “Upload” option. Click it.
- Choose File: Select the Excel file from your local drive.
- Import Settings: You’ll see an import dialog where you can choose how to import the data:
- Replace spreadsheet
- Insert new sheets
- Replace current sheet
- Complete Import: Click “Import” to finalize the upload. The file will be converted to Google Sheets format.
Here’s a table summarizing the import options:
| Import Option | Description |
|---|---|
| Replace Spreadsheet | Replaces the current Google Sheets document entirely with the Excel data. |
| Insert New Sheets | Creates a new tab in the existing spreadsheet with the imported data. |
| Replace Current Sheet | Overwrites data in the current sheet with the Excel data. |

3. Using Third-Party Tools

For advanced options or large-scale migration, consider third-party tools:
- Apps Script: Google’s Apps Script can automate the import process for multiple files or periodic updates.
- Export and Import Extensions: Tools like Coupler.io or Sheetgo can connect Excel and Google Sheets for real-time syncing or scheduled updates.
4. Manual Data Entry

If your Excel file is relatively small or you need specific control over data:
- Copy and Paste: Simply copy the data from your Excel file and paste it into a new Google Sheets document. This is less automated but gives you full control over what gets transferred.
📝 Note: Copying complex data like macros or charts might not preserve their functionality when transferred manually.
Tips for Smooth Migration

Here are some tips to ensure your data migrates without issues:
- Check for Compatibility: Not all Excel features are supported in Google Sheets. Review and adjust formulas, charts, and pivot tables before uploading.
- Data Validation: Verify that data validations and conditional formatting translate correctly.
- Testing: Test the imported data thoroughly to ensure it behaves as expected. Use smaller sample files if possible.
- Save Original: Always keep a backup of your original Excel file, just in case.
Over time, moving data from Excel to Google Sheets has become much simpler. With cloud-based solutions like Google Sheets gaining traction, the ability to share, collaborate, and access your spreadsheets from anywhere has made this transition not just feasible but highly beneficial. By following these steps and tips, you can ensure that your data moves smoothly, preserving the integrity of your work.
Can I import multiple Excel files into one Google Sheets document?

+
Yes, you can import multiple Excel files into a single Google Sheets document by either manually copying and pasting data or using Google Apps Script to automate the process.
Will charts and pivot tables from Excel transfer to Google Sheets?

+
Basic charts and pivot tables will typically transfer, but you might need to adjust them due to differences in functionality between Excel and Google Sheets. Complex charts or pivot tables might require recreation.
How can I keep my Excel and Google Sheets files in sync?

+
Third-party tools like Sheetgo or Coupler.io can automate the syncing process between Excel and Google Sheets, or you can use Google Apps Script to create custom solutions for real-time updates.