Excel Sheet Finder: Boost Your Search Speed Today!

Introduction to Excel Sheet Finder
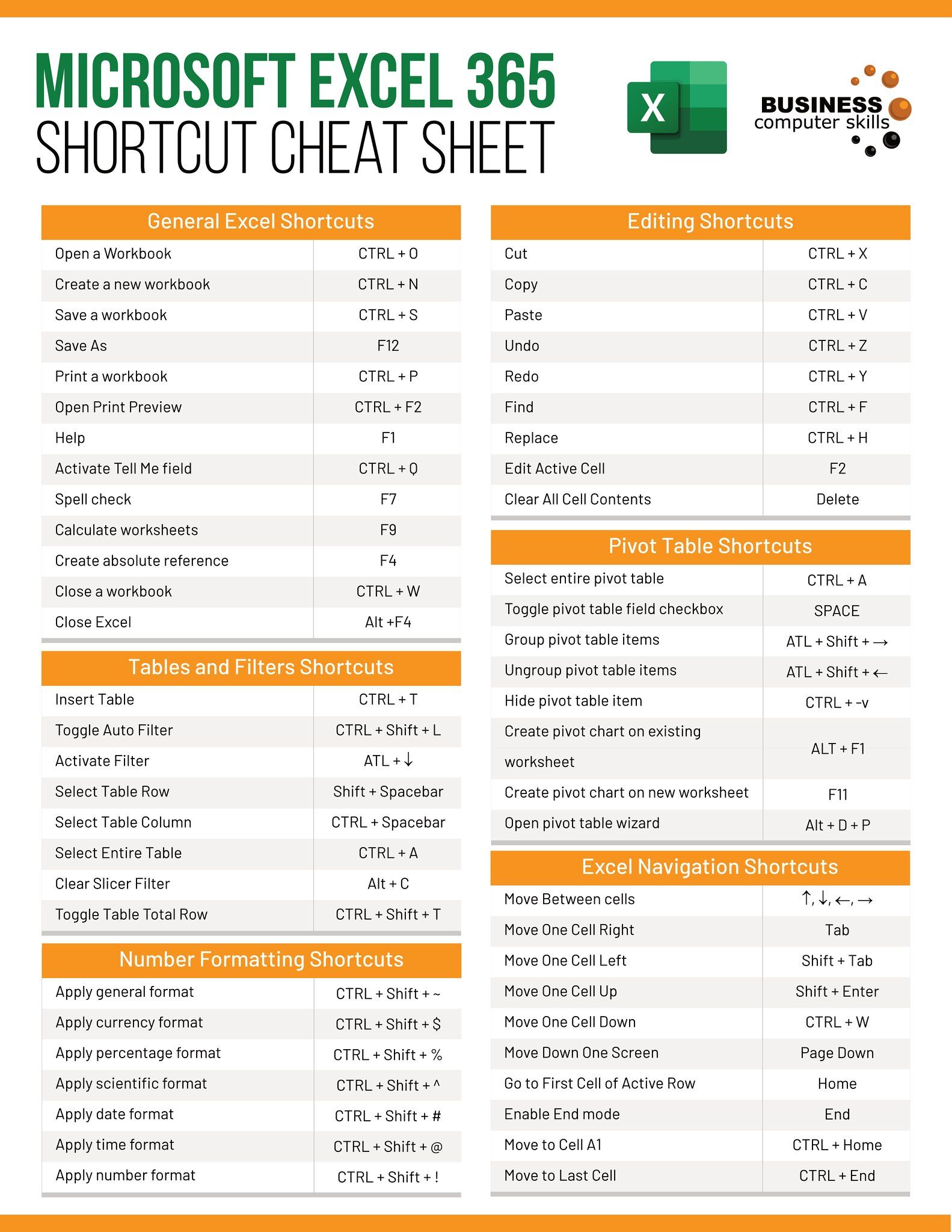
In the ever-evolving digital landscape, managing vast amounts of data has become a critical task for professionals across various industries. Microsoft Excel stands out as one of the most widely used tools for data analysis, financial modeling, and numerous other applications due to its versatility and user-friendly interface. However, as the amount of data grows, finding specific information within these spreadsheets can become a daunting task. This is where the Excel Sheet Finder comes into play. It’s a feature designed to streamline your search process, allowing you to locate data, sheets, or even specific entries with remarkable efficiency. Today, we will delve deep into how this tool can revolutionize your work with Excel, enhancing both your speed and accuracy.
The Importance of Efficient Search Tools in Excel

Excel workbooks can contain numerous sheets, each potentially holding thousands of rows and columns of data. Navigating through this information manually can be time-consuming and error-prone. Here’s where an efficient search tool becomes indispensable:
- Time Efficiency: Quick searches save hours that would otherwise be spent manually sifting through data.
- Accuracy: Automated searches reduce the chances of overlooking or misinterpreting data.
- Scalability: As your datasets grow, manual searching becomes less feasible, making automated tools like Sheet Finder a necessity.
- Usability: Enhances the overall user experience, making Excel more approachable for all levels of users.
Understanding Excel Sheet Finder

Excel Sheet Finder is not just a simple search function; it’s an advanced tool designed to cater to the complex needs of modern Excel users. Here’s how it works:
- Universal Search: Searches across all sheets within a workbook for any content, formula, or comments.
- Smart Filtering: Offers advanced filtering options like date ranges, specific formats, or even conditional formatting.
- Contextual Results: Provides results in context, showing the surrounding data to give you a clearer picture of where the information is found.
How to Use Excel Sheet Finder

To get the most out of the Excel Sheet Finder, follow these detailed steps:
Launching the Tool

- On the Excel ribbon, navigate to the ‘Home’ tab.
- Click on the ‘Find & Select’ dropdown menu and choose ‘Sheet Finder’.
Setting Search Parameters

- In the dialogue box, type in the term or criteria you wish to search for.
- You can further refine your search by:
- Specifying the sheet names or ranges to search within.
- Choosing to search for formulas, values, or comments.
- Setting date filters if searching for date-specific entries.
Executing the Search

- Click ‘Find’ to initiate the search.
- Excel will display a list of results with each entry highlighted, allowing you to quickly review and navigate to the relevant data.
Managing Results

- The results pane allows you to:
- View data in context to understand its position within the sheet.
- Jump directly to the location of the result by clicking on the entry.
- You can also export the search results for further analysis or reporting.
📌 Note: Keep in mind that the effectiveness of the Sheet Finder tool can vary with the complexity and size of your data. For exceptionally large datasets, you might want to consider indexing techniques or splitting workbooks for better performance.
Advanced Features of Excel Sheet Finder

Beyond basic searching, Excel Sheet Finder boasts several advanced features to cater to power users:
Regular Expression (Regex) Search

- This feature allows for pattern matching, making it possible to search for complex text patterns within your spreadsheets.
Search History and Favorites

- Keeps a log of your past searches for quick access and allows marking frequently searched terms as favorites.
Workbook-Wide Scope

- Enables searches across multiple open workbooks, significantly reducing the time spent switching between files.
Best Practices for Using Excel Sheet Finder

To maximize the benefits of the Excel Sheet Finder, here are some tips:
- Index Your Data: For large datasets, consider using Excel’s Power Query to create an index or summary sheet to speed up searches.
- Optimize Your Workbook: Ensure your workbooks are structured logically with clear sheet names and data ranges to facilitate quicker searches.
- Use Named Ranges: Name important data ranges; this can make your searches more accurate and efficient.
- Learn Regex: Familiarize yourself with regular expressions to harness the full potential of advanced searches.
Conclusion
The Excel Sheet Finder tool represents a significant leap in Excel’s capabilities, transforming the way users interact with their data. It not only saves time but also enhances data integrity by reducing manual errors. By integrating this tool into your workflow, you can approach data analysis with more confidence and precision. Whether you’re a financial analyst looking for specific entries in vast datasets or a researcher compiling results, the Excel Sheet Finder empowers you to find what you need, when you need it, with minimal effort.
What are the benefits of using the Excel Sheet Finder?

+
Using Excel Sheet Finder significantly reduces the time spent searching for data, increases accuracy, supports large datasets, and enhances the overall user experience.
Can I search for content across multiple Excel workbooks at once?

+
Yes, the advanced feature of Sheet Finder allows you to search across all open workbooks, streamlining your search process for files spanning different workbooks.
How does Sheet Finder handle large datasets?

+
The tool is designed to handle large datasets efficiently by leveraging Excel’s own capabilities. For very large datasets, you might need to index your data or consider splitting your workbook to maintain performance.



