Delete Excel Sheets Easily with VBA Code

If you work with Microsoft Excel, chances are you've encountered the need to manage multiple sheets within a workbook. Managing sheets can become cumbersome, especially when your workbook contains a high volume of sheets, some of which may be obsolete or irrelevant. In such scenarios, using VBA (Visual Basic for Applications) to automate tasks like deleting sheets becomes incredibly useful. This post will guide you through creating and implementing VBA code to effortlessly delete sheets in Excel.
Why Use VBA to Delete Sheets?

Deleting sheets manually can be time-consuming and error-prone, particularly when working with large workbooks. Here's why automating this task with VBA can be beneficial:
- Speed: Automate the deletion process to save time.
- Consistency: Ensure that all sheets are deleted in a uniform manner.
- Error Reduction: Minimize human error, such as accidentally deleting the wrong sheet.
- Batch Operations: Delete multiple sheets at once.
By using VBA, you can bypass many of these issues and streamline your workflow significantly.
Prerequisites for Running VBA Code

Before diving into the VBA code, ensure you have the following prerequisites in place:
- Microsoft Excel with VBA Support: You need a version of Excel that supports VBA (most do, except for Excel Online).
- Developer Tab Enabled: This allows you to access the VBA editor. Go to File > Options > Customize Ribbon > check "Developer" under Main Tabs.
- Basic Understanding of VBA: A basic understanding helps in troubleshooting and customizing the code.
Step-by-Step Guide to Delete Excel Sheets with VBA

Step 1: Accessing the VBA Editor

To begin, open Excel and enable the Developer Tab. Here’s how:
- Open Excel.
- Go to File > Options > Customize Ribbon.
- Under Main Tabs, check the box next to “Developer.”
- Click “OK” to save and close.
Once the Developer tab is visible, you can access the VBA editor by:
- Clicking the “Visual Basic” button on the Developer tab.
- Alternatively, use the keyboard shortcut Alt + F11.
Step 2: Inserting a New Module

In the VBA editor:
- Select Insert > Module from the menu to create a new module where you’ll write your VBA code.
Step 3: Writing the VBA Code to Delete Sheets
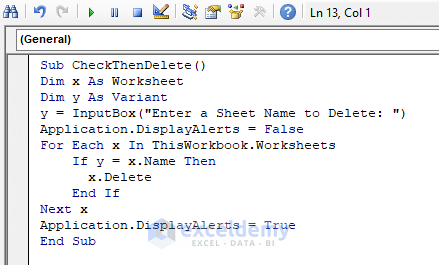
Paste the following VBA code into your newly created module:
Sub DeleteSheets()
Dim ws As Worksheet
Dim i As Integer
' Disable screen updating to speed up the macro
Application.ScreenUpdating = False
' Loop through all sheets in the workbook
For i = ThisWorkbook.Sheets.Count To 1 Step -1
Set ws = ThisWorkbook.Sheets(i)
' Check if the sheet name does not match specific ones
If ws.Name <> "Sheet1" And ws.Name <> "Summary" Then
Application.DisplayAlerts = False
ws.Delete
Application.DisplayAlerts = True
End If
Next i
' Re-enable screen updating
Application.ScreenUpdating = True
End Sub
Here's what this code does:
- Disables screen updating for faster execution.
- Loops through all sheets in the workbook backward to avoid issues when deleting sheets.
- Checks if the sheet name matches any of the protected sheets ("Sheet1" or "Summary").
- Deletes the sheet if it does not match any protected sheet names.
- Re-enables screen updating upon completion.
Step 4: Running the Macro

After inserting the code:
- Save your workbook as a Macro-Enabled Workbook (.xlsm).
- Return to Excel and press Alt + F8 to open the Macro dialog box.
- Select DeleteSheets from the list of macros and click Run.
🔹 Note: Before running the macro, ensure that you have a backup of your workbook, as deleting sheets cannot be undone.
Advanced Customization

Deleting Sheets Based on Criteria

If you want to delete sheets based on certain criteria:
- Modify the condition in the If statement. For example, to delete sheets with names containing “Temp”:
If InStr(ws.Name, "Temp") > 0 Then
Application.DisplayAlerts = False
ws.Delete
Application.DisplayAlerts = True
End If
Protecting Specific Sheets

You can protect sheets from being deleted by modifying the condition to check against specific sheet names:
If ws.Name <> "Sheet1" And ws.Name <> "Summary" And ws.Name <> "Protected" Then
Application.DisplayAlerts = False
ws.Delete
Application.DisplayAlerts = True
End If
Here are some key considerations:
- Safety First: Always ensure you have backups or alternative data sources before deleting sheets.
- Error Handling: Consider adding error handling to the VBA code to manage unexpected issues gracefully.
- Undo Limitations: Excel does not provide an undo option for actions performed by macros; hence, caution is necessary.
🔹 Note: Testing the macro on a copy of your workbook is always recommended to verify the results before applying it to your main data.
To sum up, the use of VBA to manage Excel sheets through automation offers a powerful way to streamline your spreadsheet management. Whether you're looking to clean up a workbook, organize it by deleting obsolete sheets, or automate batch deletion, the VBA code provided here is a robust solution. It ensures efficiency, reduces errors, and saves time, allowing you to focus more on data analysis and less on the mechanics of Excel management. Remember to use these tools wisely, always backing up your data before performing irreversible actions like deleting sheets, and customizing the macro as per your specific needs to ensure optimal performance.
Can VBA delete protected sheets?

+
No, VBA cannot directly delete sheets that are protected or have certain protection settings enabled. You would need to unprotect them first or ensure they are excluded from the deletion criteria in your code.
What if I delete the wrong sheet?

+
Excel macros do not have an undo function, so if you delete the wrong sheet, you would need to restore it from a backup or create it again manually. This underscores the importance of having backups or versions of your workbook before running delete macros.
Is it possible to selectively delete sheets?

+
Yes, you can modify the VBA code to check for specific sheet names, or use conditions like date, content, or any other criteria to decide which sheets to delete.
How do I run this macro on another workbook?

+
To run the macro on another workbook, you either need to copy the macro to the VBA module of that workbook or adjust the macro code to interact with the specified workbook by name or path.