5 Ways to Transfer Excel to Google Sheets Easily

Transferring data from Microsoft Excel to Google Sheets is essential for professionals and businesses looking to take advantage of Google’s cloud-based services and collaboration tools. While the process might seem straightforward, optimizing your transfer method can save time and prevent data loss or corruption. In this comprehensive guide, we'll explore five practical methods to ensure your data migrates smoothly from Excel to Google Sheets, enhancing your workflow efficiency.
Method 1: Manual Copy and Paste

The simplest way to transfer data is by using the copy and paste method:
- Open your Excel file and select the data you want to transfer.
- Copy the selected data by pressing Ctrl+C or right-clicking and selecting ‘Copy’.
- Open a Google Sheet and right-click where you want to paste the data, then select ‘Paste’ or press Ctrl+V.
🗝 Note: This method works well for small datasets or when you need to transfer only a portion of your data. However, it might not retain all formatting, formulas, or charts.
Method 2: Using Google Drive’s Import Feature

Google Drive provides an easy way to upload and convert Excel files into Google Sheets format:
- Go to Google Drive.
- Click the ‘New’ button, then ‘File Upload’.
- Select your Excel file to upload it. Upon uploading, Google Drive will ask if you want to convert the file to Google Sheets format.
- Choose to convert the file. The Excel file will now appear as a Google Sheets document in your Drive.
✅ Note: This method is efficient for larger files but check if complex formulas or macros are preserved correctly.
Method 3: Exporting Excel to CSV then Importing to Google Sheets

Sometimes, preserving the simplest data structure might be your goal:
- Open your Excel workbook and go to ‘File’ > ‘Save As’.
- Choose ‘CSV (Comma delimited)’ as the file type and save the file.
- Go to Google Sheets and create a new blank sheet.
- Go to ‘File’ > ‘Import’, upload the CSV file, and choose the import settings as needed.
| Step | Description |
|---|---|
| Open and Save as CSV | Save your Excel workbook as a CSV file to strip complex Excel features like multiple sheets or macros. |
| Import CSV into Google Sheets | Import the CSV file into Google Sheets, where you can choose delimiter, character encoding, and other import options. |

Method 4: Using Google Sheets’ ‘Open With’ Feature
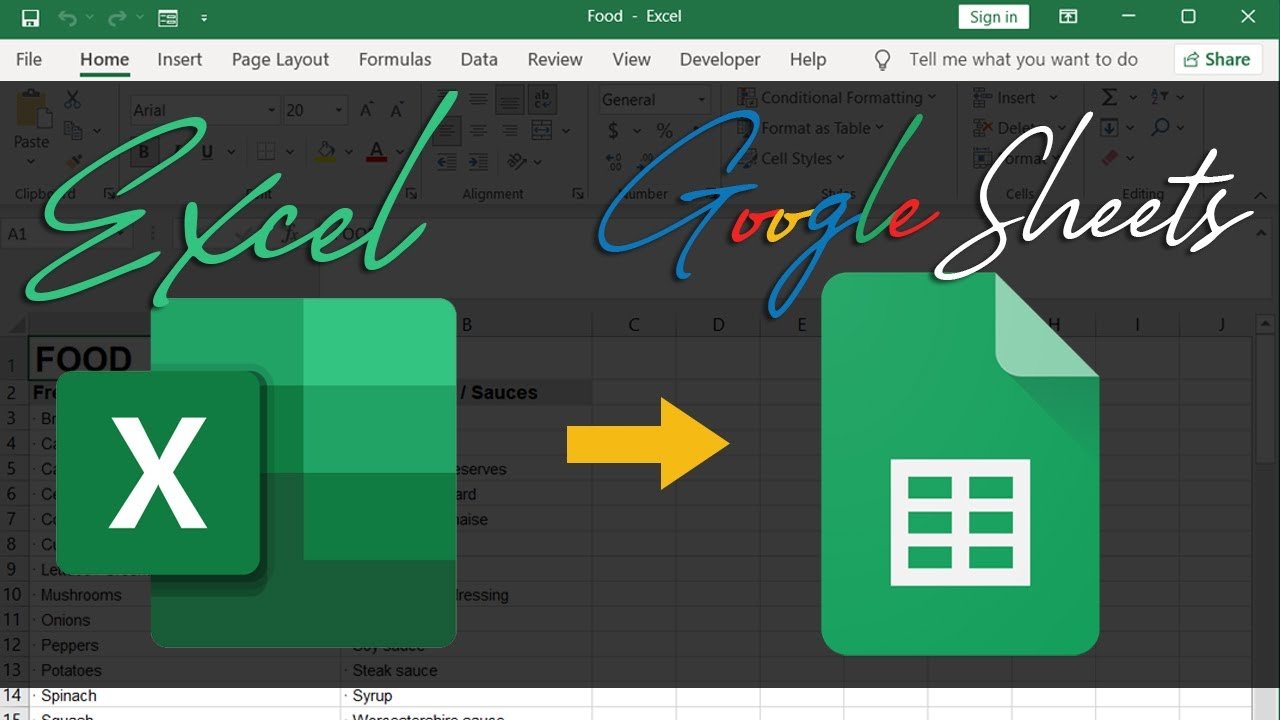
This method is useful when you want to directly open Excel files with Google Sheets:
- Go to Google Drive and upload your Excel file if you haven’t already.
- Right-click on the Excel file and select ‘Open with’ > ‘Google Sheets’.
- Google Sheets will automatically create a new sheet with your Excel data, often preserving formatting and formulas.
🚀 Note: This method allows for quick conversion but might not always maintain complex functions or external links accurately.
Method 5: Using Automation Tools

For large-scale or regular data migrations, automation tools can significantly ease the process:
- Consider using tools like Zapier, IFTTT, or Automate.io.
- Set up a ‘Trigger’ in the automation service to watch for new or updated Excel files in your designated folder.
- Configure an ‘Action’ to convert the Excel file to Google Sheets whenever the trigger fires.
🔧 Note: Automation tools require some setup time, but they can save hours in long-term data management.
In wrapping up, transitioning from Excel to Google Sheets can be as straightforward or as sophisticated as your needs dictate. Each method has its strengths, from the simplicity of manual copy-paste to the scalability of automation tools. Remember that not all methods preserve everything from your Excel spreadsheets, like pivot tables, advanced charts, or complex macros. It’s essential to review your data integrity after the transfer and make any necessary adjustments in Google Sheets. Moreover, leveraging Google Sheets’ real-time collaboration features and seamless integration with other Google services can significantly boost your productivity, making the switch worthwhile.
Here are some frequently asked questions to help you with your transition:
Can I automate the transfer of data between Excel and Google Sheets?

+
Yes, you can use automation tools like Zapier, IFTTT, or Automate.io to set up triggers and actions that automatically convert Excel files to Google Sheets whenever changes are made.
What happens to Excel formulas when transferred to Google Sheets?
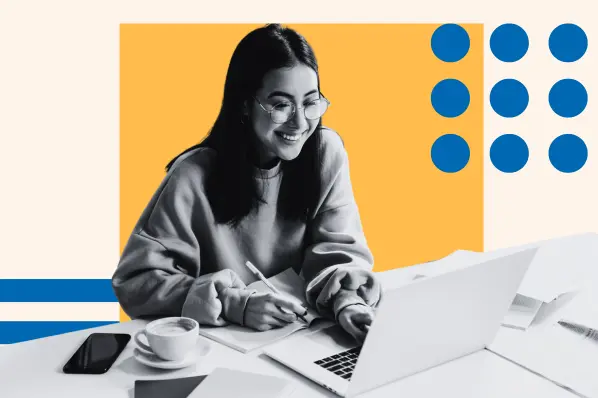
+
Most basic Excel formulas will transfer to Google Sheets with little to no changes. However, some complex Excel functions might not have direct equivalents in Google Sheets, requiring manual review and adjustments.
How do I handle formatting issues after transferring from Excel to Google Sheets?

+
You might need to manually adjust cell formats, conditional formatting rules, or chart styles in Google Sheets to ensure they match your original Excel settings.



