7 Tips to Simplify Your Excel Sheets for Clarity

7 Tips to Simplify Your Excel Sheets for Clarity

Excel spreadsheets are incredibly powerful tools for organizing, analyzing, and presenting data. However, with great power comes great complexity, and cluttered, unwieldy spreadsheets can quickly become a nightmare to navigate and maintain. Here are seven actionable tips to simplify your Excel sheets, enhancing their clarity and usability:
1. Use Clear Headers and Labeling


The cornerstone of a clear Excel sheet is well-defined headers. Headers serve as guideposts for both you and your audience, making it easier to understand what each column represents:
- Make Headers Stand Out: Use bold or larger fonts, and consider using background colors or borders to distinguish headers from data rows.
- Use Descriptive Titles: Ensure your headers are clear and concise. Instead of vague titles like “Sales,” use “Monthly Sales Figures for 2023” or “Annual Revenue by Department.”
- Label Rows: If your data is complex, consider labeling key rows for quick reference, especially in tables with frozen panes.
2. Minimize the Use of Color


While colors can be used to highlight important information, overuse can lead to confusion:
- Selective Highlighting: Use color sparingly to highlight critical data points, errors, or summaries.
- Color Consistency: Ensure that if you use color, it has the same meaning throughout the spreadsheet to avoid misinterpretation.
- Accessibility: Choose colors that are easily distinguishable for those with color vision deficiencies.
3. Implement Data Validation


Data validation ensures that the data entered into your sheet meets specific criteria, reducing errors and clutter:
- Drop-Down Lists: Use drop-down lists to limit entries to predefined options.
- Date and Time Constraints: Validate that dates are entered correctly.
- Custom Rules: Set up custom validation rules for more complex data sets.
💡 Note: Data validation rules can be set by going to Data > Data Tools > Data Validation.
4. Remove Unnecessary Data


Declutter your spreadsheet by removing irrelevant information:
- Delete Redundant Rows or Columns: If data is duplicated or no longer relevant, remove it.
- Filter and Sort: Use filters to hide rows or columns temporarily that you don’t need to see, focusing on what matters.
- Consolidate Sheets: If you have several sheets with similar data, consider merging them into one master sheet.
5. Utilize Conditional Formatting
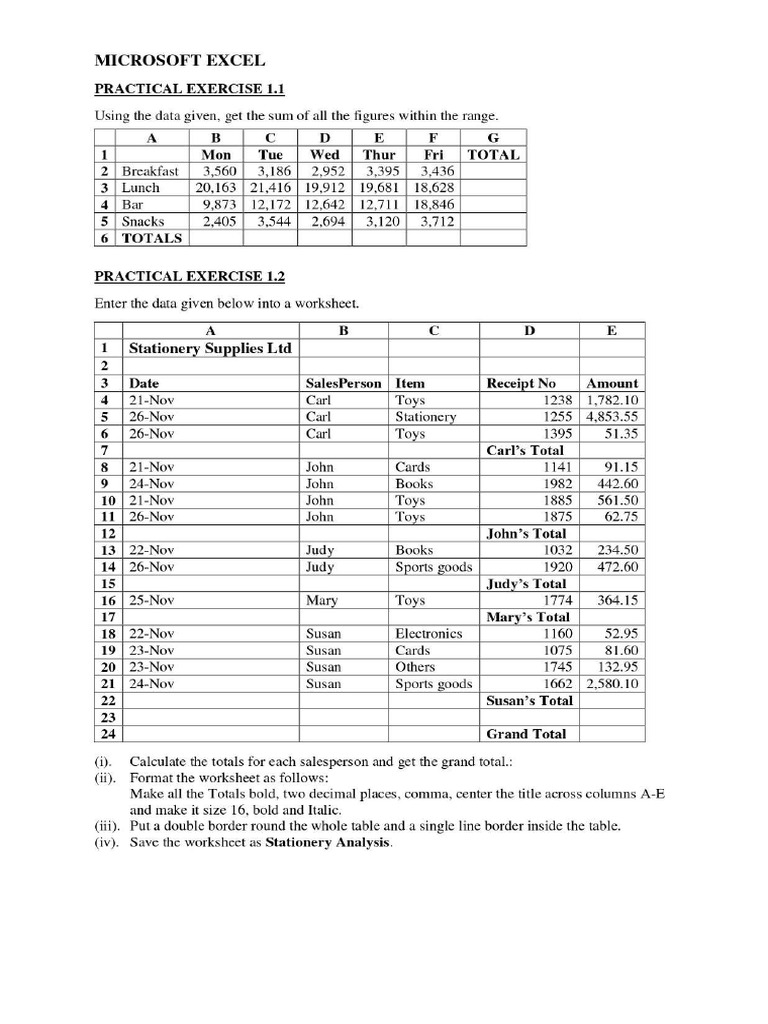

Conditional formatting helps in visualizing data patterns and trends without altering the actual data:
- Highlight Data: Highlight cells based on specific criteria like values above or below thresholds.
- Heat Maps: Use color gradients to show data distribution.
- Data Bars: Implement bars within cells to represent value proportions visually.
6. Streamline Formulas and Functions


Complex formulas can slow down your sheet and make it difficult to manage:
- Consolidate Formulas: Use named ranges to make formulas shorter and easier to understand.
- Avoid Circular References: Ensure formulas do not reference themselves directly or indirectly.
- Use IFERROR: Wrap functions with IFERROR to prevent errors from cluttering your sheet.
- Array Formulas: Consider using array formulas for bulk calculations to reduce the number of formulas.
💡 Note: For bulk data manipulation, consider using Power Query or Power Pivot for more advanced data operations.
7. Organize with Grouping and Outlining


Grouping and outlining allows you to collapse and expand sections of your data for better navigation:
- Group Rows or Columns: Use the Data > Group option to create collapsible sections.
- Create Subtotals: Use the Subtotal feature to aggregate data, and then collapse sections for a cleaner view.
- Use Outline Levels: Excel automatically creates an outline that lets you control the level of detail shown.
By implementing these seven tips, you can transform complex, unwieldy Excel sheets into clear, manageable, and visually appealing documents. Simplifying your sheets not only helps in data analysis but also facilitates easier collaboration and presentation. Whether you're dealing with financial models, project management, or simple data lists, these strategies ensure that your Excel usage remains efficient and effective.
Why is it important to use clear headers in Excel?

+
Clear headers are crucial in Excel as they provide a framework for understanding the data, making it easier for users to navigate and interpret the information quickly.
Can I use too many colors in my Excel sheet?

+
Yes, using too many colors can lead to visual overload, which can distract from the data itself and confuse the viewer about what is important.
What are the benefits of data validation?
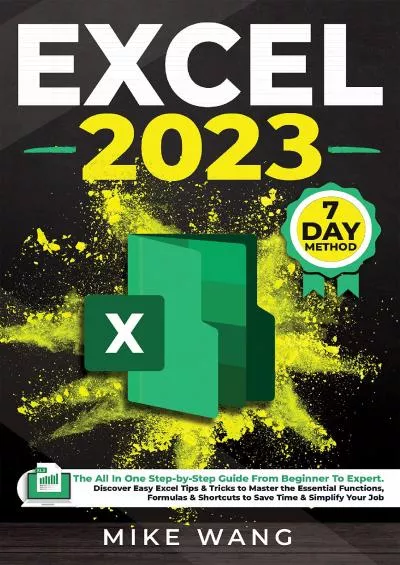
+
Data validation helps maintain data integrity by ensuring that entries meet predefined criteria, reducing errors and maintaining consistency across the dataset.
How does conditional formatting improve data readability?

+
Conditional formatting visually represents data patterns or trends, making it easier to spot important information or anomalies without altering the data.
What are the risks of using complex formulas in Excel?

+
Complex formulas can increase calculation times, make spreadsheets harder to manage, and create potential for errors, particularly if circular references or improperly constructed formulas are used.



