Save Excel Sheets as PDFs Effortlessly

Converting Excel sheets into PDFs is a valuable skill for professionals across various industries. The ability to transform complex spreadsheet data into easily distributable and universally readable PDF format simplifies data sharing, enhances document integrity, and preserves formatting for professional presentations. This guide will walk you through several methods to save your Excel sheets as PDFs effortlessly, ensuring your data looks exactly as you intended.
Why Convert Excel to PDF?

Before diving into the methods, it's worth considering why PDF conversion is beneficial:
- Universal Readability: PDFs are accessible on nearly any device or operating system.
- Maintains Formatting: PDFs keep your data's visual layout intact, preventing unwanted alterations when shared.
- Security: PDFs can be password-protected for sensitive information.
- Smaller File Sizes: PDFs usually compress well, making them easier to share via email or online platforms.
Methods to Save Excel as PDF

Using Excel's Built-in PDF Export Feature
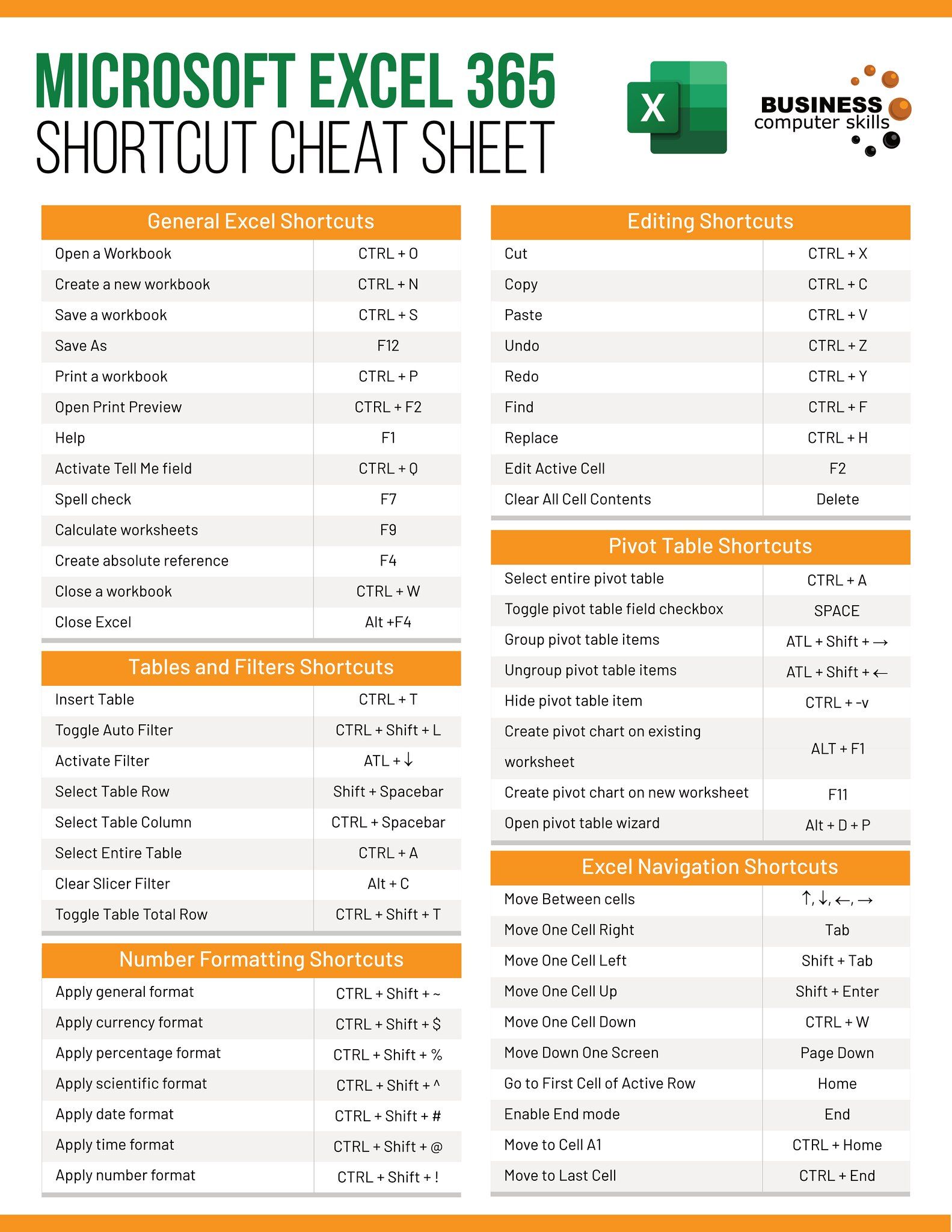
Excel offers a straightforward way to export spreadsheets to PDF:
- Open your Excel document.
- Go to
File > Save As. - Choose 'PDF' from the list of file types.
- Select your desired location to save the PDF.
- Click
Save.
⚠️ Note: Check your Excel version. Older versions might not have this feature built-in.
Using Online PDF Converters

If you're not using a current version of Excel or prefer not to install additional software, online converters are a convenient alternative:
- Smallpdf: User-friendly with both free and premium options.
- Ilovepdf: Offers multiple conversion options and batch processing.
- Pdfcrowd: Known for its ease of use and secure conversion process.
To use an online converter:
- Visit the chosen converter's website.
- Upload your Excel file (or enter the URL if you want to convert a web-based Excel sheet).
- Adjust conversion settings as needed (e.g., document layout, page size).
- Start the conversion process.
- Download your PDF.
Using PDF Printers

PDF printers simulate the printing process to convert documents to PDF:
- Install a PDF printer software (e.g., CutePDF, PDFCreator).
- Open your Excel file.
- Choose
Printfrom the File menu. - Select your PDF printer from the list of available printers.
- Configure print settings as required.
- Click
Printto convert your document to PDF.
👉 Note: If using PDF printers, be aware of any watermark or branding that might be added by free versions.
Using VBA Macros

For advanced users or those needing to automate the process:
- In Excel, press Alt + F11 to open the VBA editor.
- Insert a new module (
Insert > Module). - Enter the following VBA code:
- Modify the path and filename as needed.
- Close the VBA editor.
- Run the macro by going to
Developer > Macrosand selecting your macro.
Sub ExcelToPDF()
ActiveWorkbook.ExportAsFixedFormat Type:=xlTypePDF, FileName:="C:\yourpath\filename.pdf"
End Sub💡 Note: Macros can be powerful but require some learning curve. Use with caution, especially when sharing files.
Tips for Better PDF Conversions

- Check Print Area: Ensure only the desired content is set to print.
- Use 'Save as PDF' for Best Results: This preserves formatting better than 'Print to PDF' methods.
- Inspect PDFs Before Sharing: Review your PDF to check for any layout issues or missing content.
- Use Excel's Table Feature: Tables in Excel ensure data stays together, making PDF conversion cleaner.
- Hyperlink Preservation: Some methods might not retain hyperlinks; check if this is important for your document.
Converting Excel sheets into PDFs is more than just a technical task; it's about ensuring your data is presented clearly, accurately, and professionally. With these methods, you can choose what fits your workflow best, be it the simplicity of Excel's built-in feature, the convenience of online tools, the versatility of PDF printers, or the power of VBA macros. By following this guide, you'll not only streamline your document sharing but also ensure that your Excel data looks as intended when viewed as a PDF.
Does converting to PDF change the Excel data?

+
No, converting to PDF does not alter the original Excel data. PDF is simply a format that preserves the visual layout.
Can I password protect my PDF from Excel?

+
Most of the methods mentioned can provide options for password protection or you can use additional PDF editing software to secure your document.
Are online PDF converters safe?

+
While generally safe, always choose reputable services. Some might have data privacy concerns or limitations in the free versions.



