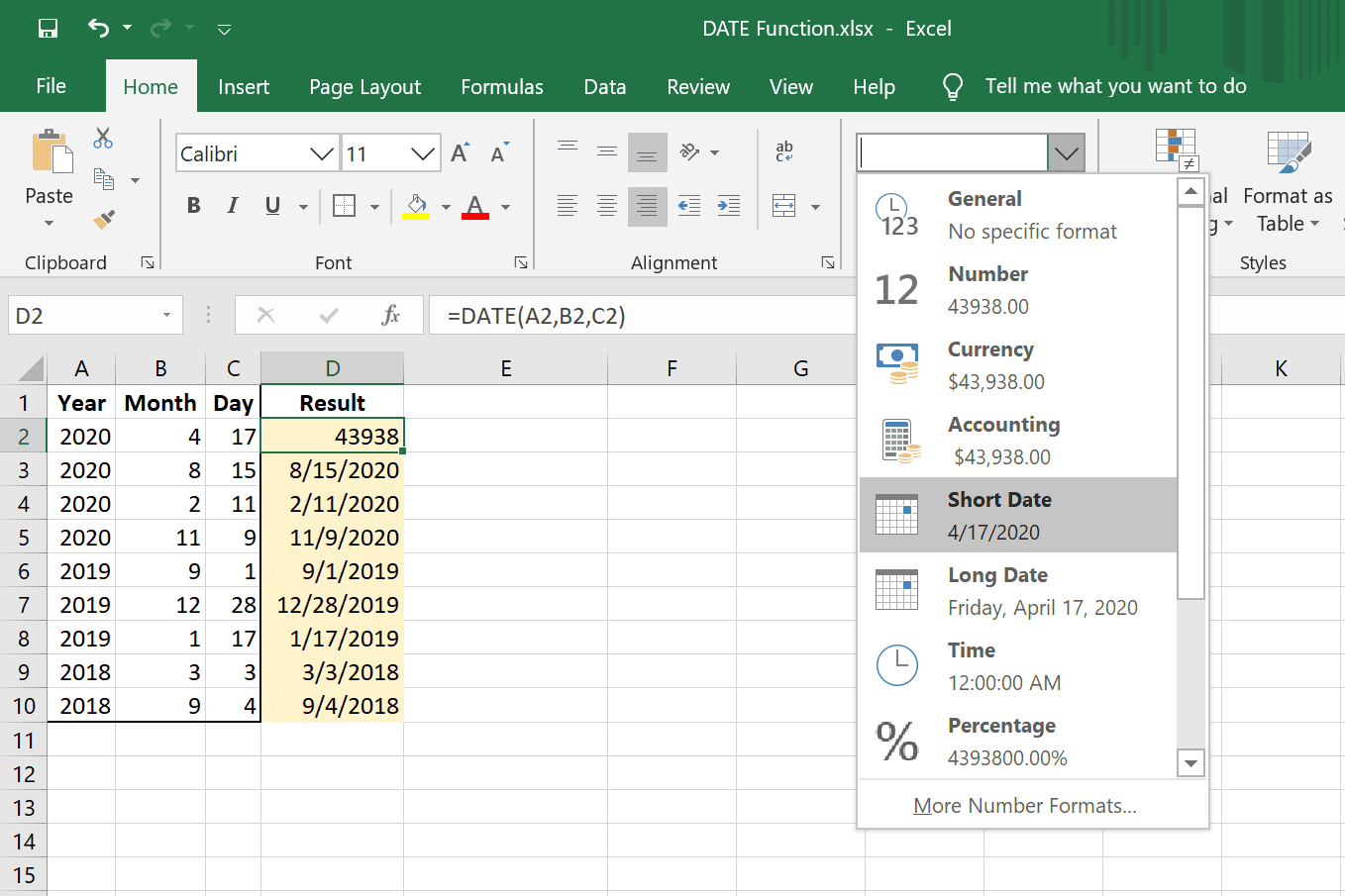Import Excel Sheets into RootsMagic 7 Easily

If you're an avid genealogist, you're well aware of how invaluable a tool like RootsMagic 7 can be for organizing your family tree. But what if you already have a wealth of genealogical data stored in Excel sheets? Importing that data into RootsMagic can streamline your research and management processes. Here’s a comprehensive guide on how to import Excel sheets into RootsMagic 7, ensuring your genealogical data is not only consolidated but also easily accessible.
Why Import Your Excel Data?

The transition from Excel to RootsMagic brings several advantages:
- Enhanced Data Management: RootsMagic offers advanced tools for organizing, searching, and displaying your genealogical data, making it far superior to a basic spreadsheet.
- Time-Saving: Importing data directly means you don't have to enter each record manually, which can be time-consuming, especially with large datasets.
- Better Integration: RootsMagic integrates well with other genealogical tools and sources, providing a seamless experience for further research.
Preparing Your Excel Sheet

Before you begin the import process, ensure your Excel data is ready for RootsMagic:
- Standardize Data: Use consistent formats for dates, names, places, and other data points. This uniformity helps RootsMagic process the information correctly.
- Separate Columns: Each type of data (name, birthdate, birthplace, etc.) should be in its own column for easy import.
- Clean Up: Remove any unnecessary symbols, extra spaces, or incomplete records to prevent errors during import.
Step-by-Step Guide to Import

Step 1: Export Your Excel Data to CSV

RootsMagic works best with CSV (Comma-Separated Values) files for importing:
- Open your Excel file.
- Click on 'File' then 'Save As'.
- Choose 'CSV (Comma delimited)' from the file type dropdown.
- Save the file in a location you can easily find.
💡 Note: Make sure your Excel file has no merged cells or formatting issues that might skew the data in the CSV format.
Step 2: Open RootsMagic and Access the Import Wizard

- Open RootsMagic 7.
- Go to 'File' > 'Import' > 'RootsMagic File Wizard'.
- In the wizard, select 'Other Family Tree Software'. Then choose 'Comma or Tab-Delimited File'.
Step 3: Import the CSV File

- Use the 'Browse' button to locate your CSV file.
- Once selected, RootsMagic will present a preview of the data to ensure correct field mapping.
📝 Note: Be meticulous in mapping fields. Incorrect mapping can lead to data misplacement in RootsMagic.
Step 4: Verify and Complete Import

- Review the mapping carefully. Ensure names go into name fields, dates into date fields, etc.
- Choose whether to import media or just data (this is optional but recommended for a complete transfer).
- Click 'Next' and then 'Finish' to complete the import process.
Step 5: Post-Import Checks

After importing, review your data:
- Open individual records to ensure all data is present and correctly placed.
- Check for any duplicate entries or errors.
- Merge or update records as necessary.
Tips for a Smooth Import

- Backup Before Importing: Always back up your RootsMagic database before importing new data to avoid irreversible changes.
- Handle Large Datasets: If your Excel file is large, import in batches to manage the data size more efficiently.
- Document the Process: Keeping a record of your import process can be useful for future reference or troubleshooting.
Overcoming Common Challenges

Here are some common issues and their solutions:
| Problem | Solution |
|---|---|
| Date formats not recognized | Ensure dates in Excel are in a recognized format (MM/DD/YYYY or YYYY-MM-DD). |
| Data misplacement | Double-check mapping in the import wizard. Re-import if necessary. |
| Duplicates | Use RootsMagic's built-in duplicate detection to merge or clean up records. |

📌 Note: Always export a small test dataset first to ensure your data formatting works well with RootsMagic's import requirements.
As you can see, importing data from Excel into RootsMagic 7 is not just about transferring information but about enhancing your genealogical research. With the right preparation and understanding of RootsMagic's import features, you can seamlessly integrate your existing data, opening up a world of genealogical exploration and preservation. Now that you're equipped with this knowledge, you can confidently merge your genealogical information into a more advanced platform, freeing up time for the fascinating world of family history.
What if my Excel data has inconsistent formats?

+
You might need to standardize the data manually before importing. Use Excel’s sorting and filtering tools to find and correct inconsistencies.
Can I import media files along with my data?

+
Yes, during the import process in RootsMagic, you can choose to import media files as well, although this might slow down the import for large datasets.
How do I handle duplicates after import?

+
RootsMagic has a feature to detect and merge duplicates. Review the duplicates, compare data points, and merge or delete accordingly.
What if my Excel data is spread across multiple sheets?

+
You’ll need to consolidate all relevant data into a single CSV file for import. Use Excel’s functions to combine sheets.