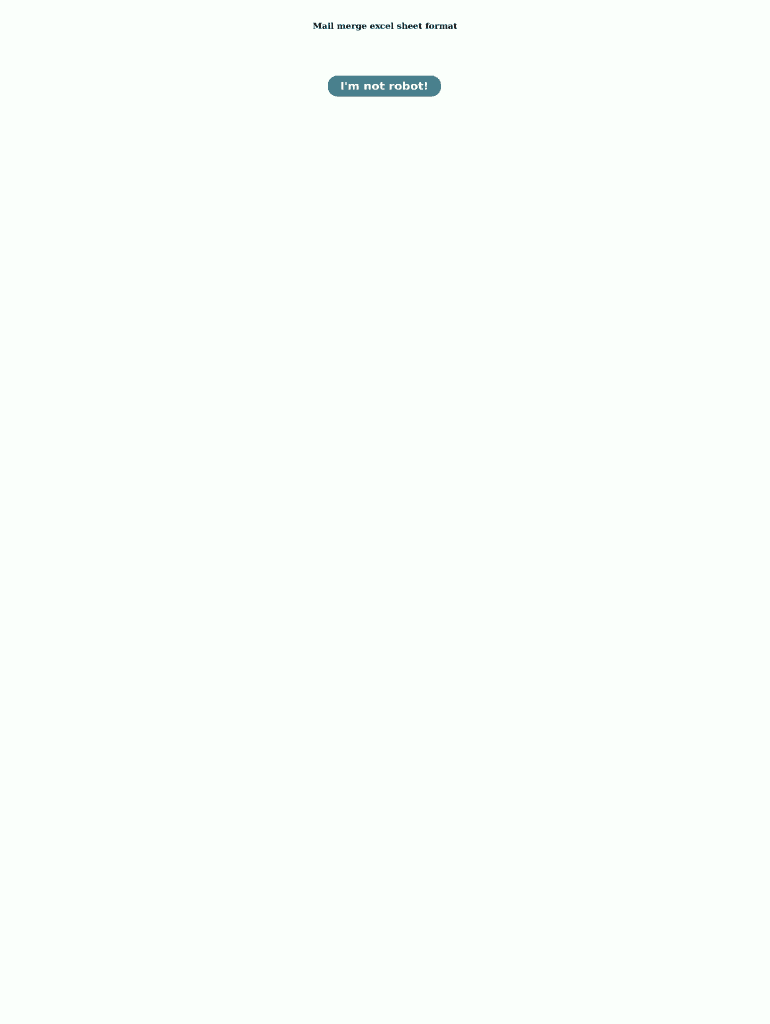How to Hide Sheets in Excel: Quick Guide

Excel's ability to manage large datasets efficiently includes tools for organizing your workspace. One such tool is the ability to hide sheets. Hiding sheets helps in keeping your workbook organized, reducing visual clutter, and even enhancing security by concealing sensitive data from unauthorized viewers. Here's how you can master the art of hiding and unhiding sheets in Microsoft Excel.
Why Hide Sheets in Excel?

- Clean Workspace: Hiding sheets can clean up your working area, making it easier to focus on the relevant data.
- Security and Privacy: Hiding sensitive sheets can prevent accidental or unauthorized viewing of confidential information.
- Better Presentation: When sharing your workbook, you might not want every sheet visible, especially if some contain drafts or supplementary data.
How to Hide a Sheet in Excel

Follow these steps to hide a sheet in Microsoft Excel:
- Select the sheet you wish to hide by clicking on its tab.
- Go to the Home tab in the Excel ribbon.
- In the Format group, click on Visibility, then choose Hide Sheet.
- The sheet will disappear from view but remains part of the workbook.
💡 Note: Right-clicking the sheet tab and selecting 'Hide' from the context menu is an alternative method.
How to Unhide a Sheet in Excel

To reveal a hidden sheet:
- Right-click on any visible sheet tab to display a context menu.
- Choose Unhide from the menu. If there’s only one hidden sheet, Excel will automatically unhide it. If multiple sheets are hidden, a dialog box will open.
- In the dialog box, select the sheet you want to unhide from the list of hidden sheets.
- Click OK to make the sheet visible again.
Very Hidden Sheets

There’s also an option for a higher level of protection known as ‘Very Hidden’, which can’t be undone with the standard unhide command:
- To set a sheet as ‘Very Hidden’, you’ll need to use VBA (Visual Basic for Applications).
- Access the VBA editor by pressing Alt + F11.
- Find the sheet’s properties in the Project Explorer, and set the ‘Visible’ property to ‘xlSheetVeryHidden’.
- To unhide it, you would revert this setting back to ‘xlSheetVisible’ or ‘xlSheetHidden’.
🔧 Note: Very Hidden sheets require VBA access and cannot be managed through the Excel interface directly.
Managing Hidden Sheets with Multiple Workbooks

Here’s how you can deal with hidden sheets across different workbooks:
| Action | Description |
|---|---|
| Find Hidden Sheets | Use the Document Inspector or manually check the Unhide dialog box. |
| Transfer Hidden Sheets | Export a hidden sheet as an XML Spreadsheet, then import it into another workbook. |
| Hiding Sheets in VBA | Automate the hiding or unhiding process with VBA scripts. |

📝 Note: Using VBA can enhance your efficiency but requires some learning to use effectively.
By now, you've learned several techniques for managing hidden sheets in Excel. This knowledge can help you organize your workbooks more efficiently, protect sensitive data, and streamline your workflow. Remember, Excel is a powerful tool with many layers, and mastering these small features can lead to significant time savings and enhanced security.
What happens if I can’t find the ‘Unhide’ option?

+
If the ‘Unhide’ option is missing, it might be due to Very Hidden sheets or other Excel settings. Check VBA for sheets set to ‘xlSheetVeryHidden’ or try the Document Inspector to identify hidden sheets.
How do I hide sheets from printing?

+
To exclude a sheet from printing, right-click the sheet tab, choose ‘Sheet Properties,’ and uncheck ‘Print’ under the ‘Print’ tab.
Can I password-protect hidden sheets?

+
Excel doesn’t have a direct option to password protect individual hidden sheets, but you can protect the entire workbook. Go to ‘Review’ > ‘Protect Workbook’ to limit changes or password-protect the structure.