5 Simple Steps to Calculate Date Differences in Excel

Excel offers versatile tools for managing dates, which are essential for various professional and personal tasks, from project management to personal finance tracking. Calculating date differences can simplify tasks like determining how many days are left until a deadline or figuring out an employee's length of service. Here are five straightforward steps to calculate date differences in Excel:
Step 1: Entering Dates

- Ensure Date Format: Double-check that Excel recognizes your entries as dates. You can format cells to show dates by selecting the cells, right-clicking, choosing ‘Format Cells’, then selecting an appropriate date format from the ‘Number’ tab.
- Direct Entry: Type dates directly into Excel cells in the format of your regional settings, for example, 01/01/2023 for January 1, 2023.
- Use Functions: Use the DATE function to avoid any formatting ambiguities: =DATE(Year, Month, Day).
📅 Note: Excel might automatically convert text that looks like a date into a date format; if not, you might have to manually apply the date format.
Step 2: Calculating Differences

- Subtracting Dates: Simply subtract the end date from the start date in an Excel cell.
- Formula: If A1 is the start date and B1 is the end date, in another cell, type
=B1-A1. Excel will return the difference in days. - Negative Results: Be aware that if the start date is later than the end date, Excel will return a negative value.
Step 3: Formatting Results

- General Format: By default, Excel shows date differences as numbers representing days.
- Custom Format: To show weeks, months, or years, change the cell format by selecting the cell, right-clicking, choosing ‘Format Cells’, and selecting a custom format. For example, to show in weeks, use: [D]/7 and set to display 1 decimal place.
- Text: You can also use the TEXT function to format the result:
=TEXT(B1-A1, “dd”)for days,=TEXT(B1-A1, “ww”)for weeks.
💡 Note: Custom formatting is for display only; the actual value remains in days for calculations.
Step 4: Handling Partial Periods

- Partial Days: For projects that don’t span whole days, you might need to consider partial days in your calculations.
- Decimal Days: Format the result cell to show decimal days if required.
- Using TIME Function: To account for hours, minutes, or seconds, you can use the TIME function within your calculations.
Step 5: Incorporating Working Days

- Workday Exclusion: Exclude weekends or holidays by using the NETWORKDAYS function.
- Formula: Use
=NETWORKDAYS(A1,B1)-1for the actual working days between two dates, subtracting 1 to not count the end date as a working day.
🏢 Note: Be aware of regional settings, as they might affect how Excel recognizes dates and the concept of workdays.
In mastering the art of date calculations in Excel, these five steps will guide you through the process. Excel's capabilities stretch beyond mere subtraction, enabling sophisticated management of time-based data through custom formatting, handling partial periods, and considering working days. With these skills, you're ready to tackle complex date-related issues in your professional and personal life, making your data management both more efficient and accurate.
What if my start date is earlier than my end date?

+
Excel will return a positive number representing the number of days between the two dates. If the start date is later, the result will be negative.
Can I calculate age with this method?

+
Yes, to calculate age, subtract the birth date from today’s date and format the result to display years, months, and days.
How can I calculate only the number of workdays?
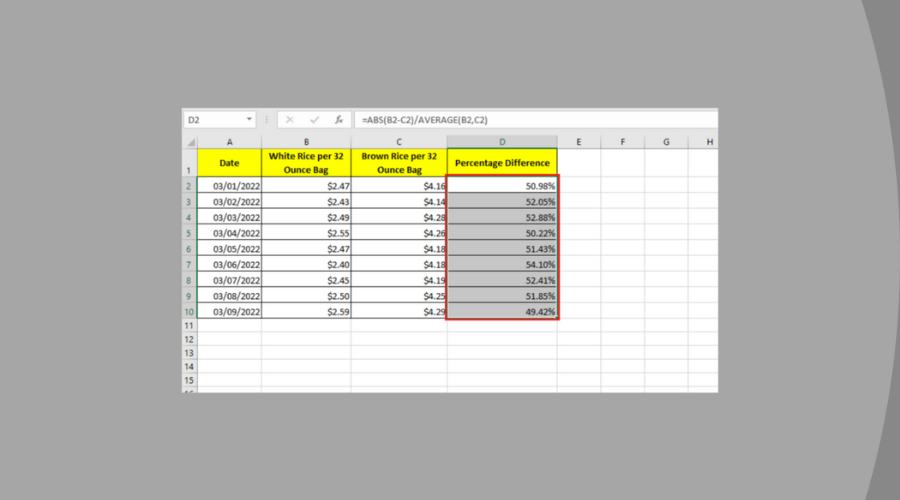
+
Use the NETWORKDAYS function to count only the working days, excluding weekends and optionally holidays you specify.
What if I want to include or exclude specific dates in my calculations?

+
You can use the NETWORKDAYS.INTL function for more control over what constitutes a workday by specifying weekends and holidays.