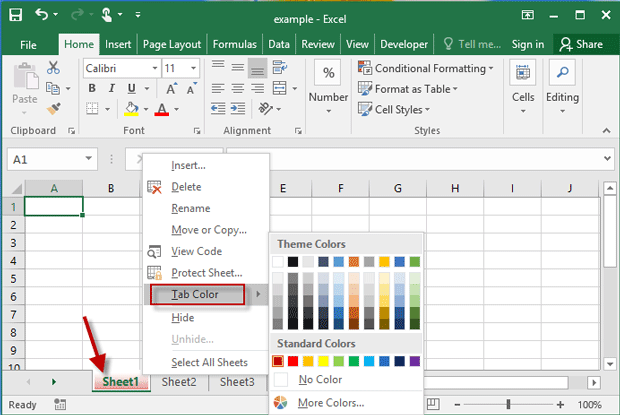5 Easy Ways to Edit Excel Sheets on iPhone

Microsoft Excel is one of the most widely used spreadsheet applications in the world. Whether you are a student, a business professional, or just someone managing household expenses, Excel helps you keep track of data with precision. With the ubiquity of smartphones, editing Excel sheets on the go has become a necessity, especially for iPhone users. Here are five easy ways to edit Excel spreadsheets directly from your iPhone:
1. Use the Microsoft Excel App


- Download: Search for “Microsoft Excel” in the App Store and download the app.
- Sign In: Use your Microsoft account to sign in, which allows you access to your OneDrive files.
- Edit: Open a file from your OneDrive or local storage. The app provides tools similar to those on the desktop version, albeit in a simplified mobile format.
🔍 Note: You might need an Office 365 subscription for some advanced features.
2. Utilize iCloud Drive and Numbers


- Set Up iCloud Drive: Ensure your iPhone is set to use iCloud Drive. Go to Settings > [Your Name] > iCloud > iCloud Drive, and turn it on if it’s not already.
- Upload Excel Files: Upload your Excel files to iCloud Drive using your computer or another device.
- Open with Numbers: Download the free Numbers app from Apple. Open Numbers, go to “Browse” or “Locations,” and select your Excel file from iCloud Drive to edit.
- Save: Changes will automatically sync back to iCloud Drive. If you need the file in Excel format, export it as an Excel file from Numbers.
3. Google Sheets for Editing


- Download Google Sheets: Get the Google Sheets app from the App Store.
- Import: Sign into your Google account and import your Excel files. You can do this either via the Google Drive app or directly within Sheets.
- Edit: Use Google Sheets’ user-friendly interface to edit your spreadsheets. The app includes most of the core functionalities you’d need from Excel.
- Export: Export back to Excel if needed. Keep in mind that complex Excel features might not translate perfectly.
4. Remote Desktop Apps

| App Name | Description |
|---|---|
| Microsoft Remote Desktop | Connects to your PC to access full desktop Excel. |
| TeamViewer | Offers a user-friendly way to remotely access your office or home computer. |
| Parallels Access | Streamlines remote access specifically for work productivity tools like Excel. |

- Setup: Download and configure a remote desktop app on your iPhone.
- Connect: Use the app to connect to a computer where Excel is installed, then control it from your iPhone.
- Edit: Edit your Excel sheets in real-time using the full version of Excel on the remote machine.
5. Dropbox for Seamless Sync


- Upload: Store your Excel files in Dropbox, accessible on both your iPhone and computer.
- Download App: Install the Dropbox app on your iPhone.
- Open: Open your file in Dropbox and choose to edit with Excel, which will open in the Microsoft Excel app.
- Work: Edit the file, and all changes will sync back to Dropbox.
With these options, editing Excel sheets on your iPhone has never been easier. Each method caters to different needs, providing flexibility in how you work with your data:
- Ease of Access: The Microsoft Excel app and Google Sheets offer quick, direct ways to access and edit your files.
- Feature Compatibility: Using remote desktop apps ensures you can utilize all the features of Excel as you would on a PC.
- Cloud Sync: iCloud Drive with Numbers and Dropbox provide seamless file syncing across devices.
In closing, knowing how to effectively edit Excel sheets on your iPhone can significantly boost your productivity, especially if you are often on the move. With the right tools, you can manage your spreadsheets with ease, ensuring that you stay productive regardless of where you are or the device you’re using.
Can I use Excel on an iPhone without an Office 365 subscription?

+
Yes, you can use basic Excel functionality on an iPhone with the Microsoft Excel app, although some advanced features require an Office 365 subscription.
How do I ensure my Excel files sync across devices?

+
Using cloud services like OneDrive, iCloud Drive, or Dropbox can ensure your files sync across devices. Make sure to upload or save your files to these services for automatic synchronization.
What are the limitations of editing Excel on an iPhone?

+
Mobile versions of Excel often have limited functionality compared to their desktop counterparts. Complex charts, pivot tables, or VBA macros might not work or might behave differently.