Unlock Scroll Feature in Excel: A Quick Guide

Excel is an incredibly powerful tool in Microsoft's Office suite, designed for organizing, analyzing, and storing data in tabular form. One of the many features that make Excel a favorite among professionals is its ability to scroll through large datasets efficiently. If you've ever worked with extensive spreadsheets, you'll appreciate the scroll locking features which enhance your productivity by allowing you to keep certain rows or columns in view while navigating through the rest of your data.
Understanding Scroll Lock in Excel

Scroll Lock is not a feature you’d encounter daily, but when needed, it’s indispensable. Here’s what Scroll Lock does:
- Freezes Panes: It allows you to keep specific rows or columns visible while scrolling through the rest of your worksheet.
- Mouse Scroll Wheel Interaction: With Scroll Lock on, you can change the default behavior of the mouse wheel, enabling different scrolling modes.
How to Enable Scroll Lock
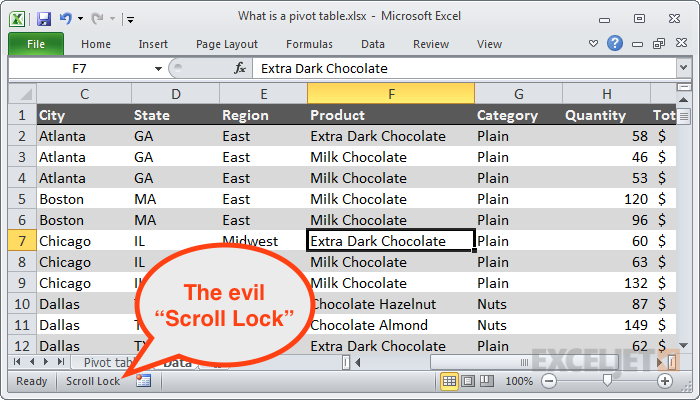
Here’s how you can activate Scroll Lock in Excel:
- Using the Keyboard:
Press the Scroll Lock key if your keyboard has one. On some laptops, you might need to use the Function (Fn) key in combination with another key, usually labeled as ScrLk.
- Without a Scroll Lock Key:
If your keyboard lacks a Scroll Lock key, you can use these alternatives:
- Hold down Fn + Shift + F7 on a Lenovo laptop.
- Use Fn + C on a Dell laptop.
💡 Note: Key combinations might differ based on your keyboard layout.
Using Scroll Lock in Excel

Once Scroll Lock is enabled, here’s how you can use it:
- Freeze Panes:
To keep rows or columns in view:
- Select the row below the rows you want to freeze or the column to the right of the columns you want to freeze.
- Go to the “View” tab on the Excel ribbon.
- Click on “Freeze Panes” and select either “Freeze Panes”, “Freeze Top Row”, or “Freeze First Column.”
💡 Note: Freeze Panes can also be used with the “Split” feature for a custom view.
- Scroll Lock and Mouse Wheel:
With Scroll Lock active:
- Scrolling the mouse wheel will move the entire spreadsheet, keeping the selected rows or columns in place.
| Action | Result |
|---|---|
| Select row/column + Freeze Panes | Keeps selected rows/columns in view |
| Scroll Lock + Mouse Wheel | Scrolls through data without changing locked panes |

Using Scroll Lock to Enhance Navigation

Scroll Lock can also be used to improve your navigation through spreadsheets:
- Auto-Scroll: With Scroll Lock on, holding down an arrow key will auto-scroll through your data, allowing for quick scanning.
- Data Entry: When entering data in a form-like layout, Scroll Lock can help by locking certain data cells in view while you move through others.
- Pivot Table Navigation: Scroll Lock can be useful when dealing with large pivot tables, keeping headers in view while scrolling through data.
Disabling Scroll Lock

To disable Scroll Lock:
- Press the Scroll Lock key again if available on your keyboard.
- If there’s no dedicated key, use the corresponding key combination used to enable it.
- Go to the “View” tab and select “Unfreeze Panes” to remove any frozen panes.
💡 Note: Exiting Excel does not disable Scroll Lock; you must deactivate it manually.
To wrap things up, the Scroll Lock feature in Excel is a game-changer for handling large datasets. By understanding and applying Scroll Lock effectively, you can significantly boost your efficiency in navigating and working with complex spreadsheets. Remember to utilize the different options for freezing panes and adapt your mouse scrolling behavior when Scroll Lock is active to take full advantage of this feature. With these tips, your Excel experience will be much more streamlined and productive.
What if my keyboard doesn’t have a Scroll Lock key?

+
Many modern keyboards lack a dedicated Scroll Lock key. You can use specific key combinations like Fn + Shift + F7 or Fn + C to simulate Scroll Lock, depending on your laptop model.
Can Scroll Lock be used with other Microsoft Office applications?

+
Scroll Lock functionality varies across Microsoft Office applications. While some features like auto-scrolling might work in other programs like Word, the freeze panes functionality is unique to Excel.
How do I know if Scroll Lock is active?

+
Look for the Scroll Lock indicator on your keyboard (if available) or check the Excel status bar where it might show “Scroll Lock” or “SCRL” when active.