5 Easy Ways to Transfer Excel Sheets to Google Sheets

Whether you're collaborating on a project, streamlining workflows, or simply moving to a more cloud-friendly environment, transferring Excel spreadsheets to Google Sheets can be incredibly useful. Here are five straightforward methods to get your data from Microsoft Excel to Google Sheets, ensuring seamless transfer and continued productivity.
1. Upload Excel File to Google Drive

The most direct method to move your Excel files into Google Sheets is through Google Drive:
- Open Google Drive and navigate to the folder where you want to store your Google Sheet.
- Click on the New button at the top left, then choose File upload to select your Excel file.
- Once uploaded, right-click the file, hover over Open with, and select Google Sheets.
- Google will automatically convert the file into a Google Sheets document.
📌 Note: This method allows for quick uploads but keep in mind that Excel formulas might not translate perfectly to Google Sheets.
2. Import Directly into Google Sheets

If you’re already in Google Sheets and wish to transfer an Excel sheet, you can import it directly:
- Open Google Sheets and go to File > Import.
- Click on the Upload tab and select your Excel file or drag and drop it.
- Choose Create new spreadsheet or Insert new sheet(s) under Import location.
- Hit Import, and your data will be imported into a new or existing sheet.
3. Copy and Paste

For smaller datasets or specific ranges, copy-pasting can be a simple and quick way to transfer data:
- In Excel, select the cells or range you want to transfer.
- Right-click, choose Copy, or press Ctrl + C.
- Navigate to Google Sheets, right-click where you want to paste, choose Paste, or press Ctrl + V.
- If you need to maintain formatting, select Paste special and choose Keep formatting.
4. Use the Google Sheets API
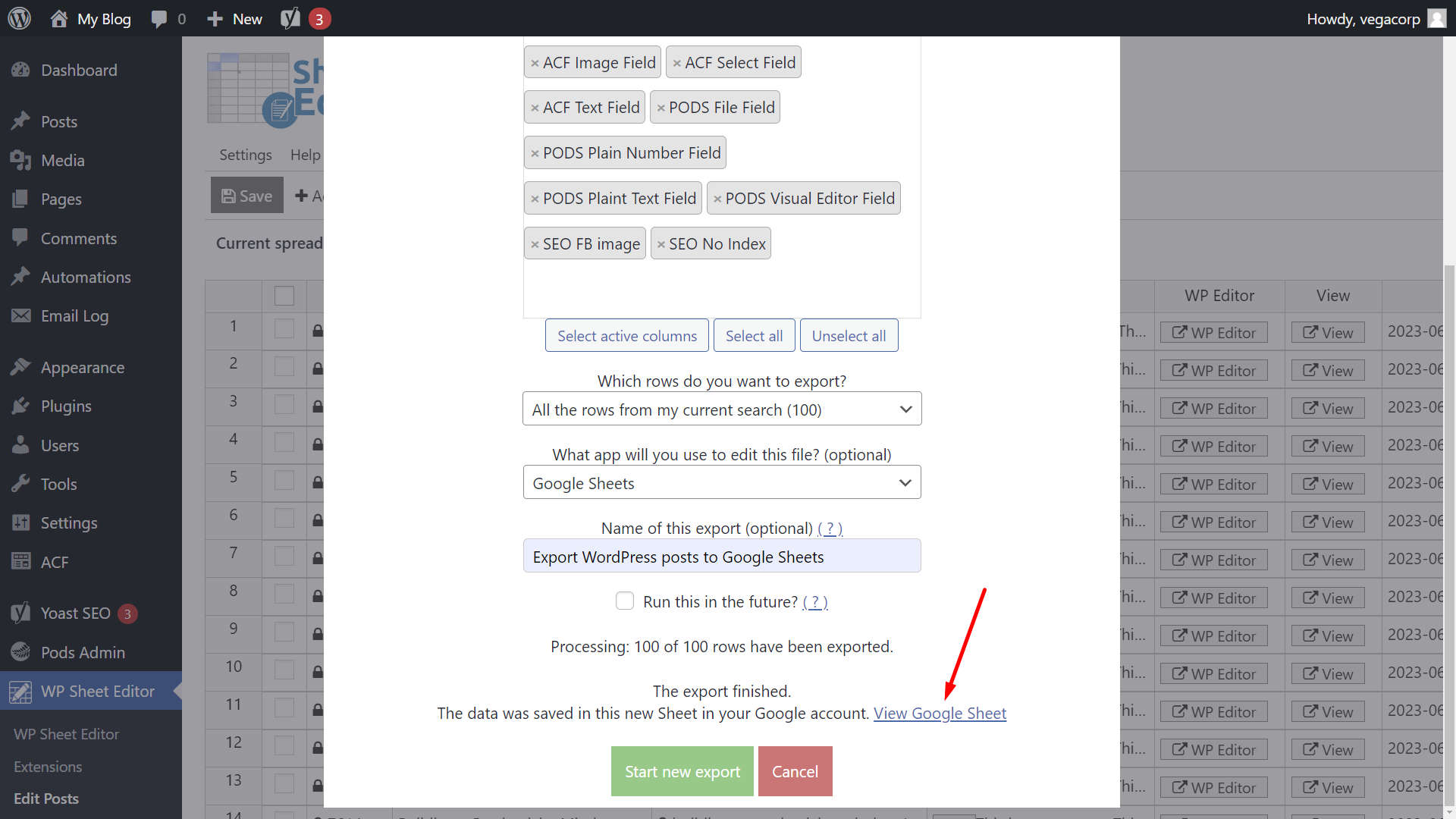
If you’re dealing with large volumes of data or automating the transfer process, the Google Sheets API can be your best friend:
- First, set up your Google Developer’s Console project and enable the Google Sheets API.
- Download and setup your preferred SDK or coding environment (like Python, JavaScript).
- Use the API’s BatchUpdate method to convert your Excel file and push it into Google Sheets.
- Here’s a simple example of a Python script that does this:
from googleapiclient.discovery import build from google.oauth2.credentials import Credentials from google_auth_oauthlib.flow import InstalledAppFlow # Set up credentials and service SCOPES = ['https://www.googleapis.com/auth/spreadsheets'] flow = InstalledAppFlow.from_client_secrets_file('credentials.json', SCOPES) creds = flow.run_local_server(port=0) service = build('sheets', 'v4', credentials=creds) # Convert Excel to Google Sheets excel_file = 'path/to/your/excel_file.xlsx' spreadsheet_id = 'your_spreadsheet_id' data = service.spreadsheets().get(spreadsheetId=spreadsheet_id, includeGridData=True).execute() sheets = data.get('sheets', '') for sheet in sheets: range_name = sheet.get('properties', {}).get('title', '') + '!A1:ZZZZZZ' result = service.spreadsheets().values().get(spreadsheetId=spreadsheet_id, range=range_name).execute() values = result.get('values', []) service.spreadsheets().values().batchUpdate( spreadsheetId=spreadsheet_id, body={ 'valueInputOption': 'USER_ENTERED', 'data': [{'range': range_name, 'majorDimension': 'ROWS', 'values': values}] } ).execute()
5. Use Add-ons and Third-Party Tools

There are several add-ons and tools designed to simplify the process of transferring Excel to Google Sheets:
- Excel to Sheets: A Chrome extension that simplifies the transfer process with a drag-and-drop interface.
- Auto Import: An add-on that lets you schedule automatic imports of Excel files into Google Sheets.
- Microsoft Excel Power Automate (formerly Flow): Automate file transfers between your devices and cloud services like Google Drive.
Summing up, moving your Excel spreadsheets to Google Sheets is not just possible but also quite effortless with these five methods. Each approach offers unique advantages, catering to different needs, from quick data entry for small sets to large-scale automated workflows. In transitioning to Google Sheets, remember to account for potential differences in formulas and formatting, which might require manual adjustments. Whether you're focusing on teamwork, cloud storage, or automation, there's a method that aligns perfectly with your workflow and productivity goals.
What happens to my Excel formulas when transferred to Google Sheets?

+
When you transfer an Excel file to Google Sheets, most formulas will work as expected. However, some complex Excel functions might not have direct equivalents in Google Sheets, requiring manual adjustments or alternative approaches.
Can I use Google Sheets with Excel files still on my local machine?

+
Yes, you can work on an Excel file stored locally by uploading it to Google Drive or directly importing it into Google Sheets. This enables collaboration and cloud storage while still allowing you to work on your local file.
Are there any limitations when transferring large Excel files to Google Sheets?

+
Google Sheets has a maximum cell limit and file size restrictions, which could impact very large Excel files. For such files, using the Google Sheets API or add-ons for incremental updates might be more efficient.



