Google Sheets: Can it Download Excel Files?

The world of spreadsheets has been dominated by Microsoft Excel for many years. But with the rise of cloud computing and remote work, Google Sheets has gained significant traction. One of the many questions that users often ask is: Can Google Sheets download Excel files? In this comprehensive guide, we'll delve into the capabilities of Google Sheets concerning file conversions, explore the steps to download spreadsheets in different formats, and discuss the implications for users who need interoperability between these two platforms.
Understanding Google Sheets and Excel Compatibility

Google Sheets is a robust online tool for creating, editing, and collaborating on spreadsheets. However, it's not isolated from the need to interact with other formats, particularly Microsoft Excel (.xlsx, .xls). Here's how these two ecosystems interact:
- File Format Conversion: Google Sheets can convert spreadsheets into Excel file formats (.xlsx, .xls) when downloading.
- Automatic Conversion: When you upload an Excel file to Google Drive, it will automatically be converted into Google Sheets format.
- Manual Conversion: Users can manually export sheets to various formats, including Excel.

How to Download an Excel File from Google Sheets

Downloading a spreadsheet from Google Sheets to Excel involves a few straightforward steps:
- Open the Google Spreadsheet: Navigate to Google Drive and open the spreadsheet you wish to download.
- Access the File Menu: Click on "File" in the top menu bar.
- Download Option: Select "Download" from the drop-down menu.
- Choose Excel Format: In the "Download as" submenu, select either "Microsoft Excel (.xlsx)" or "Excel 97-2003 (.xls)." The newer Excel format (.xlsx) is recommended for compatibility with newer versions of Excel.
- Download and Save: The browser will prompt you to save the file. Choose where you'd like to save the downloaded Excel file on your local system.
💡 Note: Always ensure you're using the latest version of Google Sheets for the best conversion quality. Older versions might not handle complex formulas or data structures as well as newer ones.
Considerations for Excel Users Transitioning to Google Sheets

When you download an Excel file from Google Sheets, there are several things to keep in mind:
- Data Integrity: Formulas, formatting, and some advanced features might not translate perfectly, so review the downloaded file for accuracy.
- Macros: Google Sheets does not support all Excel macros. Converting macros to Google Apps Script might be necessary for users reliant on automation.
- Collaborative Features: While Google Sheets excels at real-time collaboration, Excel files have less native support for this functionality.
- Compatibility: Older Excel versions might struggle with newer Google Sheets features, leading to potential data loss or conversion issues.
| Feature | Google Sheets | Excel |
|---|---|---|
| Collaboration | Real-time, built-in | Limited, requires plugins |
| Formulas | Most common formulas supported | All Excel formulas |
| Macros | Google Apps Script | VBA |
| Cloud-based | Yes | Excel Online available |

Interoperability and Conversion Limitations

While Google Sheets can download Excel files, there are some inherent limitations:
- Conditional Formatting: Google Sheets supports a different set of rules, which may not fully translate to Excel.
- Charts and Graphs: Chart types and formatting can differ significantly, potentially requiring manual adjustments after conversion.
- Worksheet Functions: Some advanced Excel functions may not have direct counterparts in Google Sheets, or their functionality might be slightly altered.
📘 Note: For the best interoperability, keep your spreadsheets simple. Avoid complex Excel features if you anticipate frequent conversion between platforms.
Strategies for Seamless Google Sheets to Excel Transition
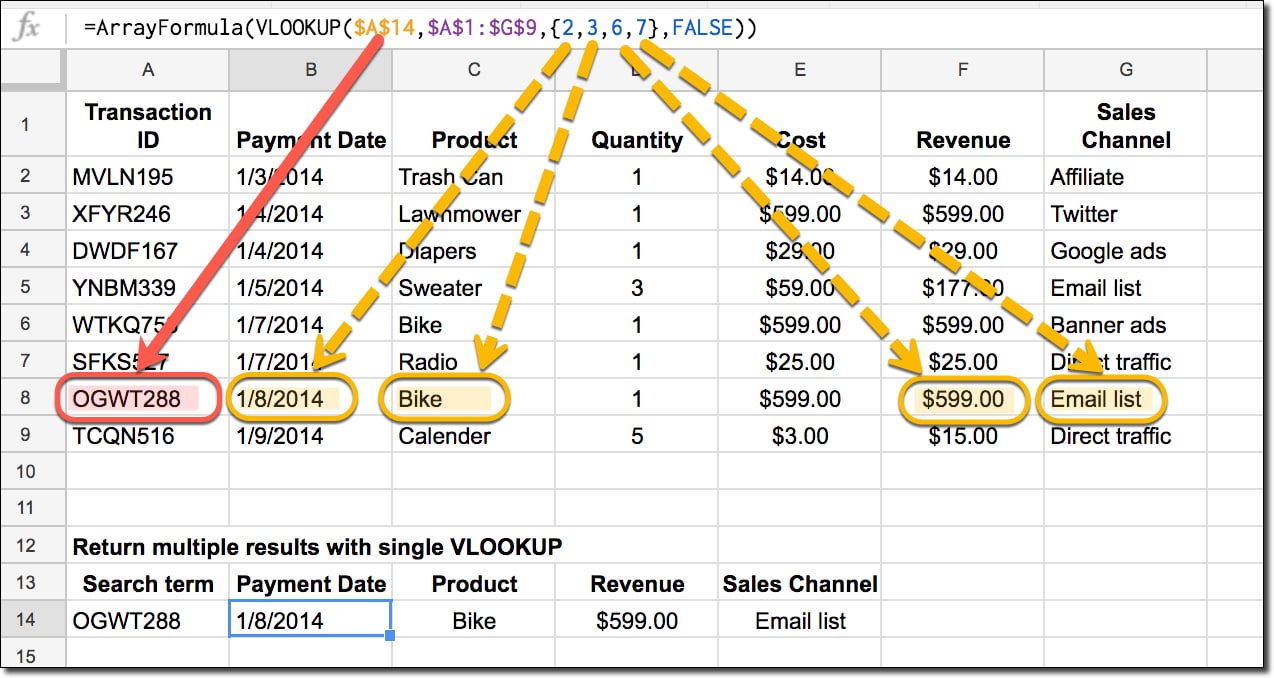
Here are some strategies to ensure smooth transitions between Google Sheets and Excel:
- Regular Backups: Maintain regular backups of your Google Sheets in Excel format to preserve data integrity.
- Use Cloud Storage: Utilize services like OneDrive or Dropbox to share Excel files that can then be accessed in Google Drive for automatic conversion.
- Check for Updates: Regularly update both Google Sheets and Excel software to benefit from the latest compatibility features.
- Training and Familiarization: Invest in training to understand how functions and features differ between the two platforms.

Wrapping Up

Google Sheets' ability to download Excel files is a testament to its commitment to interoperability and user flexibility. Although not every feature will convert perfectly, the core functionality of spreadsheets remains intact, ensuring that users can move between Google Sheets and Excel with minimal disruption. By understanding the process, considerations, limitations, and strategies for conversion, users can make the most of both platforms, leveraging the strengths of each in their unique work environments. Whether you're a long-time Excel user dipping your toes into Google Sheets or vice versa, this guide aims to provide the insights necessary to bridge the gap between these two leading spreadsheet applications.
What happens when I open an Excel file with Google Sheets?

+
When you open an Excel file in Google Sheets, it is automatically converted into the Google Sheets format. This process preserves the majority of the spreadsheet’s functionality, but complex features and certain formulas might require manual adjustments.
Can I work on Excel files directly in Google Sheets?

+
Yes, once an Excel file is uploaded to Google Drive, it opens in Google Sheets. However, to maintain the Excel file integrity for sharing with users on the Excel platform, consider downloading an Excel version after making changes.
Are there any limitations when converting Google Sheets to Excel?

+
While Google Sheets can handle most Excel features, some advanced Excel functions or formatting may not convert perfectly, requiring manual review and editing post-download.



