Transfer Google Sheets to Excel Easily
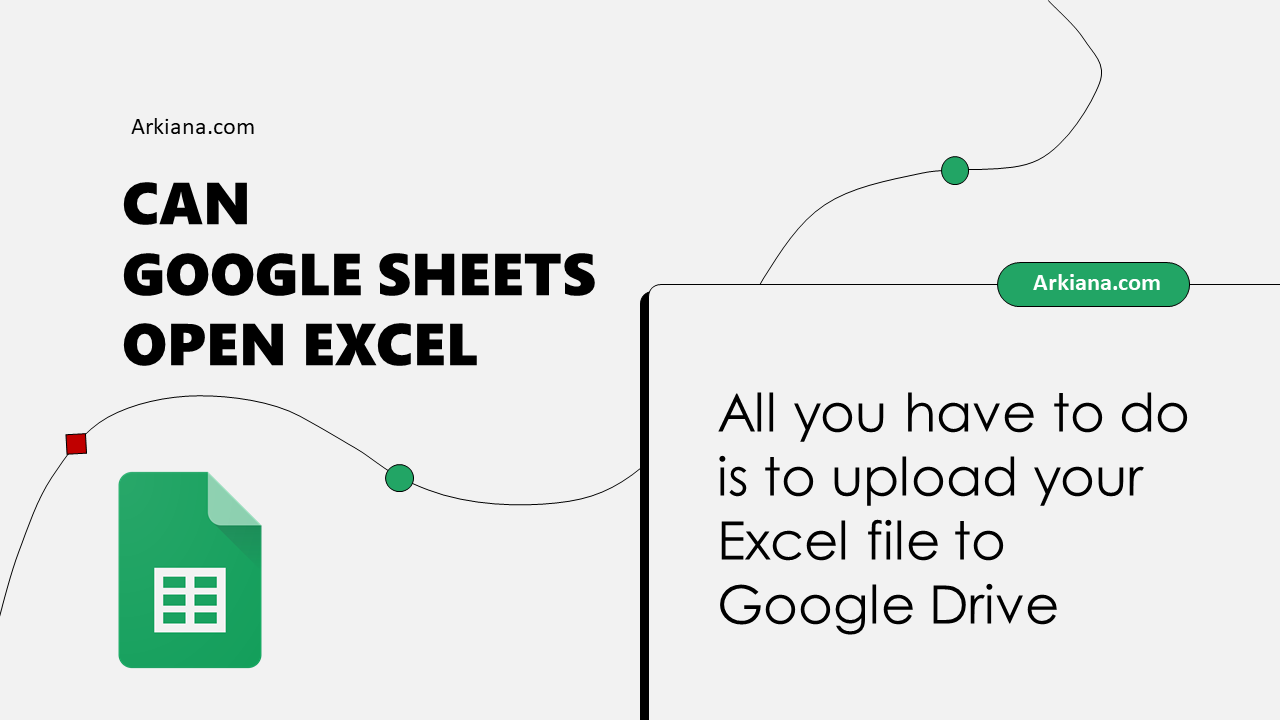
Transferring data from Google Sheets to Excel can be an essential task for many professionals who rely on different software for different needs. Google Sheets offers an intuitive online environment for real-time collaboration, whereas Microsoft Excel is renowned for its powerful analytical tools. Whether you're moving data for archival, advanced analysis, or simply changing platforms, this guide will walk you through the straightforward process of transferring your spreadsheets efficiently.
The Process of Transferring Google Sheets to Excel

Here's how you can seamlessly move your Google Sheets data to Excel:
- Download as Microsoft Excel: Access your Google Sheet. Click on File > Download > Microsoft Excel (.xlsx). This will download the current sheet in a format compatible with Excel.
- Open in Excel: Locate the downloaded file on your computer. Double-click to open it in Microsoft Excel. Your Google Sheet will appear just as it does in Google Sheets, with all formatting, formulas, and data intact.
Key Considerations

- Formatting: While most formatting transfers well, complex or sheet-specific features might not translate perfectly. Expect some manual adjustments.
- Hyperlinks: Links to other Google Sheets or web pages should remain functional, but any script-based functionalities will not work in Excel.
- Formulas: Excel and Google Sheets have slight differences in how some formulas are constructed or named. You might need to adjust a few formulas post-transfer.
- Macros: Google Sheets scripts won't convert to VBA (Visual Basic for Applications) in Excel, requiring a separate conversion or rewrite.
Tips for a Smooth Transition

- Check for Unsupported Features: Before transferring, check your Google Sheet for any functions or formatting that might not work in Excel. Consider reworking them in advance.
- Backup: Always have a backup of your Google Sheet before initiating the download. This provides a safety net in case something goes awry during the transfer.
- Batch Download: If you have multiple sheets to transfer, download them in sequence or use Google Apps Script to automate the process.
Handling Large Datasets

When dealing with extensive datasets, consider the following:
- Ensure your computer has the resources to handle large Excel files.
- If the file size exceeds the limits, Excel might have issues opening or saving the file. Consider breaking it down into smaller, more manageable parts.
- For very large sheets, Google Drive offers a direct export option to Excel if the web interface struggles.
Collaborative Data Management

| Feature | Google Sheets | Excel |
|---|---|---|
| Real-time Collaboration | Fully integrated. Multiple users can edit in real-time. | Limited through OneDrive for Business or Office 365. |
| Version Control | Automatic version history with option to rollback. | Manual version control via save as or version history in OneDrive/SharePoint. |

📝 Note: Remember, while Excel has come a long way with online collaboration, Google Sheets still offers superior real-time collaboration features.
Transitioning from Google Sheets to Excel doesn't have to be a chore. With the steps outlined above, you can efficiently move your data to the powerhouse that Excel offers. Key to this process is understanding that while Google Sheets excels at collaboration and ease of access, Excel is your go-to for intricate data analysis and complex macro functions. Always ensure to verify your data after the transfer, particularly focusing on formulas, formatting, and hyperlinks, to maintain data integrity. This careful approach will help you leverage the strengths of both tools, ensuring your data management workflow is as smooth and effective as possible.
What if I need to update data regularly between Google Sheets and Excel?

+
Consider using Google Sheets’ IMPORTRANGE function or setting up a script to automate data syncing. Alternatively, use Excel’s Power Query to connect to Google Sheets and import data periodically.
Will all Google Sheets formulas work in Excel?
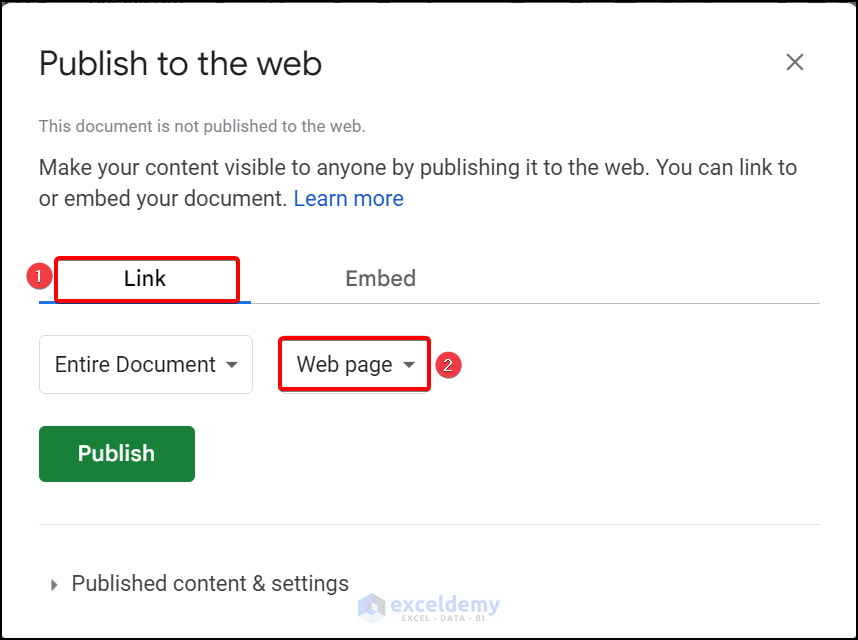
+
Most common formulas will work. However, some Google Sheets functions might not have direct equivalents in Excel. Check and possibly adjust formulas post-transfer.
Can I transfer charts and graphs from Google Sheets to Excel?

+
Yes, when you download as an Excel file, charts and graphs should transfer with formatting. However, custom charts or Google Charts-specific features might require manual recreation in Excel.



