5 Ways to Convert Google Sheets to Excel Files Instantly

Converting Google Sheets to Excel files is a common need for many professionals who require specific functionalities of Microsoft Excel or need to share data with those who do not use Google Sheets. Here are 5 efficient ways to convert your Google Sheets data into Excel files quickly.
1. Using Google Sheets’ Built-in Export Feature


Google Sheets has a built-in export feature that allows you to convert your documents into various formats, including Excel.
- Open your Google Sheets document: Navigate to your Google Drive and open the Google Sheet you want to convert.
- File Menu: Click on ‘File’ in the top left corner.
- Download: Hover over ‘Download’ and select ‘Microsoft Excel (.xlsx)’. The file will then be downloaded in Excel format.
📢 Note: The downloaded file will have all the data and basic formatting retained, but some Google Sheets-specific features might not transfer correctly.
2. Using Google Takeout for Multiple Files

If you need to convert multiple Google Sheets to Excel files:
- Visit Google Takeout by navigating to Google Takeout.
- Select only ‘Drive’ for export.
- Choose ‘All Drive data included’ or specifically select the sheets you want.
- Select ‘Microsoft Excel’ as the conversion type.
- Create the export, and you’ll receive a download link via email with your files in Excel format.
3. Online Conversion Tools

Numerous online tools can convert Google Sheets to Excel without downloading the file:
- CloudConvert: Allows you to upload your Google Sheets and convert it to Excel online. Simply log in, select Google Sheets from your Drive, choose Excel as the output, and convert.
- Convertio: A user-friendly service where you can directly convert Google Sheets to Excel online.
🛠️ Note: Online tools might have limitations on file size and require registration or payment for larger files.
4. Google Apps Script for Automated Conversion
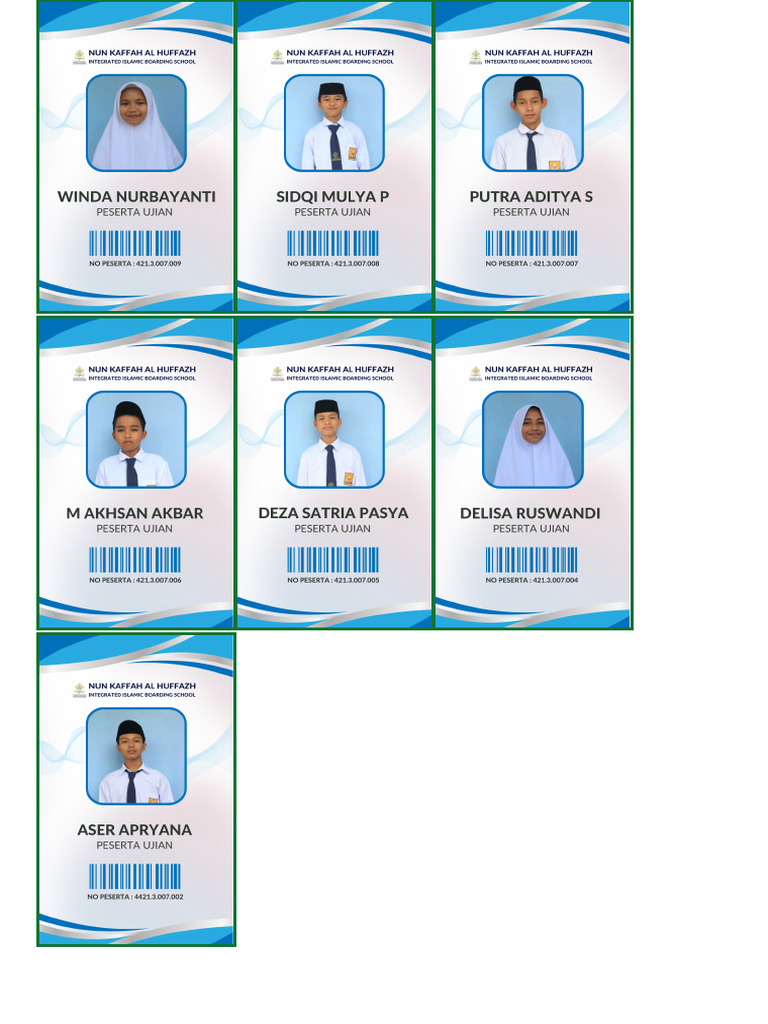

For those looking for an automated solution:
- Open your Google Sheets document.
- Go to ‘Extensions’ > ‘Apps Script’.
- Write a script that uses the ‘DriveApp’ service to convert the active sheet to Excel format and send it to your email or save in Drive.
function convertSheetToExcel() {
var ss = SpreadsheetApp.getActiveSpreadsheet();
var sheet = ss.getActiveSheet();
var file = DriveApp.getFileById(ss.getId());
var newBlob = file.getBlob().getAs('application/vnd.openxmlformats-officedocument.spreadsheetml.sheet');
var newFile = DriveApp.createFile(newBlob);
// Optionally, send the Excel file to an email
GmailApp.sendEmail(Session.getActiveUser().getEmail(), 'Converted Excel File', 'Please find attached your Excel file.', {attachments: [newFile.getAs(MimeType.MICROSOFT_EXCEL)]});
}
5. Using Third-Party Add-Ons

Add-ons like ‘Sheets to Excel’ or ‘Excel Online’ can make the conversion process even simpler:
- Install the Add-on: From the Google Sheets ‘Add-ons’ menu, find and install an Excel conversion add-on.
- Use the Add-on: Run the add-on from within your Google Sheets document to automatically convert and export to Excel.
🔄 Note: Some add-ons offer scheduling features, allowing for automatic periodic exports to Excel.
To summarize, whether you're dealing with a single sheet or multiple documents, Google Sheets provides several methods to convert your files into Excel format. Each method has its advantages, depending on your needs for automation, batch processing, or quick single-file conversions. By choosing the right method, you can seamlessly integrate your work between Google Sheets and Microsoft Excel, ensuring that you can work with any team member or client, regardless of their preferred platform.
Can I convert multiple Google Sheets to Excel at once?
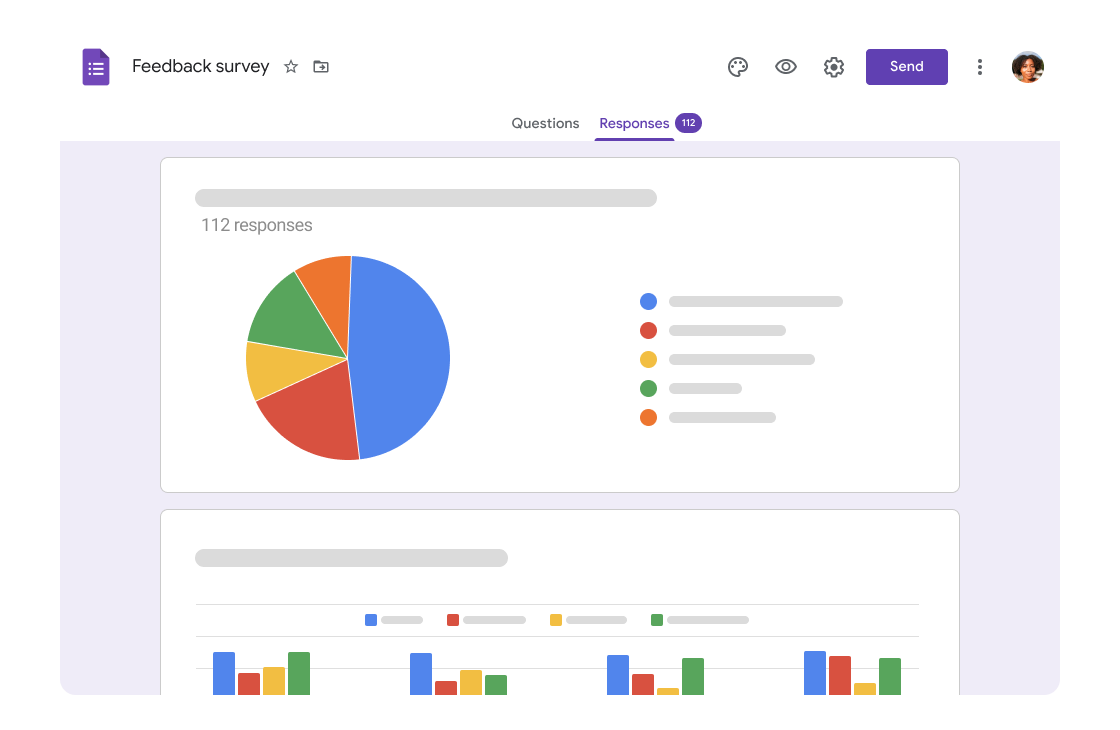
+
Yes, you can use Google Takeout to export multiple Google Sheets documents to Excel format in one go. Simply select ‘Drive’ in Google Takeout and choose Excel as the desired format.
Will all my data and formatting be preserved when converting to Excel?

+
Most data and basic formatting will be preserved, but some Google Sheets-specific functions and formatting might not translate perfectly to Excel due to differences in software capabilities.
How can I automate the conversion process?

+
Automation can be achieved using Google Apps Script for periodic exports or through add-ons like ‘Sheets to Excel’ which can schedule exports to Excel.
Related Terms:
- Google Sheets
- Microsoft Excel
- Google Drive
- Google Dokumen
- Office 365
- Google Forms



