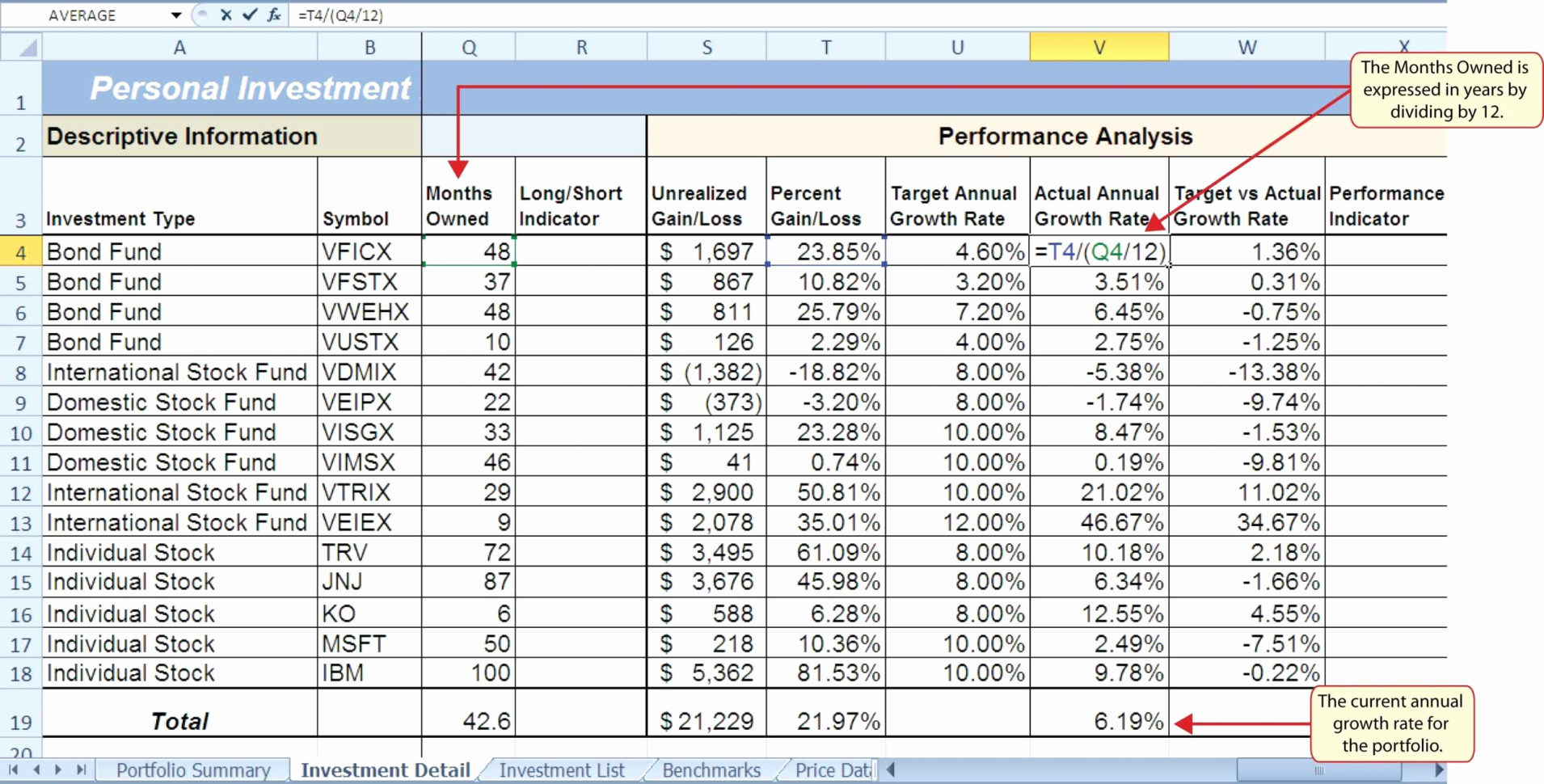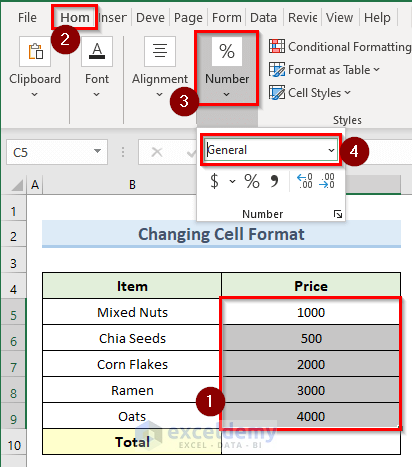5 Ways to Open Excel Sheets on a Mac

Opening Excel sheets on a Mac can be streamlined with various methods tailored to different user preferences and needs. Whether you're diving into financial analysis, managing data, or performing any tasks that require the power of spreadsheets, knowing how to open your Excel files efficiently on a Mac is essential. Here are five effective methods to access your Excel spreadsheets on a Mac:
1. Using Microsoft Excel for Mac

Microsoft Excel is widely recognized as the go-to application for spreadsheet creation and manipulation, and its Mac version offers a familiar experience:
- Installation: Ensure you have Microsoft Excel installed on your Mac. This can be via a standalone purchase, through Office 365 subscription, or bundled within Microsoft Office suite.
- Opening Excel:
- Double-click an Excel file from Finder, and Excel will automatically open the file if it’s set as the default app for .xlsx or .xls files.
- Alternatively, launch Excel from your Applications folder or via Spotlight Search (
cmd + space, type “Excel,” then pressEnter).
- File Navigation: Once in Excel, you can open files from the “File” menu or use
cmd + Oto browse and open an Excel file.
💡 Note: If you have recently worked on an Excel file, you can quickly access it through the "Recent" section in the File menu or the Recent tab on the start page of Excel for faster retrieval.
2. Using Mac’s Preview Application

Mac’s built-in Preview application isn’t just for viewing images and PDFs; it can also open and display basic Excel documents:
- Opening Files: Simply double-click the Excel file, or if Preview is not the default, right-click the file and choose “Open With” -> Preview.
- Limitation: Preview allows you to view and make basic edits, but for complex formula manipulation or data analysis, you’ll need Excel.
3. Cloud Services Integration

Cloud services like OneDrive or Google Drive provide another avenue to open Excel files:
- OneDrive: Access and open Excel files stored in OneDrive directly from within the Microsoft Excel app by linking your account.
- Google Drive: Use Google Sheets to open Excel files, which can be edited and saved back as Excel files through the web interface or Google Drive for Desktop on your Mac.
📋 Note: Excel files opened via Google Sheets will convert to Google Sheets format, potentially altering some formatting or functionality. You can download a copy back in Excel format when finished editing.
4. Utilizing LibreOffice or OpenOffice

Open-source office suites like LibreOffice and OpenOffice offer a free alternative for managing Excel spreadsheets:
- Installation: Download and install LibreOffice or OpenOffice from their official websites.
- Opening Files: Once installed, open the respective spreadsheet program, and navigate to the “Open” option to load your Excel files.
- Compatibility: Both software options have good compatibility with Excel file formats, allowing you to work on your spreadsheets.
5. Via Terminal Command

For those comfortable with Terminal, you can open Excel files directly through command-line instructions:
- Locate Excel: Use
mdfind "kMDItemCFBundleIdentifier == com.microsoft.Excel"to find the exact path to Excel.app on your Mac. - Open Excel: Run the following command, adjusting the path to your Excel.app:
open /Applications/Microsoft\ Excel.app/Contents/MacOS/Microsoft\ Excel –args file:///Users/your-username/path-to-excel-file.xlsx
This approach is particularly useful when scripting or automating the opening of files, but it requires some familiarity with command-line operations.
By exploring these five methods, you've seen how Mac users can open Excel sheets in various ways, from simple double-clicking to utilizing cloud services or even the command line. Each method offers different levels of functionality and convenience, allowing you to choose the one that fits your workflow best.
These options provide Mac users with the flexibility to work with Excel sheets efficiently, whether for quick viewing, collaborative editing, or deep data analysis. Tailor your approach to how you use Excel, and take advantage of the many tools available on macOS to make your Excel experience as seamless as possible.
How do I set Excel as the default application for .xlsx files?

+
To set Excel as the default app for .xlsx files, right-click any Excel file, choose “Get Info”, then select “Open With:” > “Microsoft Excel”. Finally, click “Change All…” to apply this setting to all .xlsx files.
Can I edit Excel files in Google Sheets?

+
Yes, you can upload an Excel file to Google Drive, then open it with Google Sheets. Google Sheets will try to maintain the original formatting but might not support all Excel functions.
What are the benefits of using cloud services to open Excel files?

+
Cloud services provide easy access to files from multiple devices, version control, real-time collaboration, and storage that can be synced across devices.
Is LibreOffice or OpenOffice a good replacement for Excel?

+
While LibreOffice Calc and OpenOffice Calc offer similar functionalities to Excel, they might not support all Excel features or macros. They are, however, excellent free alternatives for basic to intermediate spreadsheet needs.
Why would I use the Terminal to open Excel?

+
The Terminal provides a powerful way to script and automate file opening, which can be useful for repetitive tasks or when integrating with other tools via scripting.
Related Terms:
- Microsoft Excel
- Google Sheets
- Numbers
- Office 365
- LibreOffice
- OneDrive