Number Pages in Excel Sheets Quickly and Easily
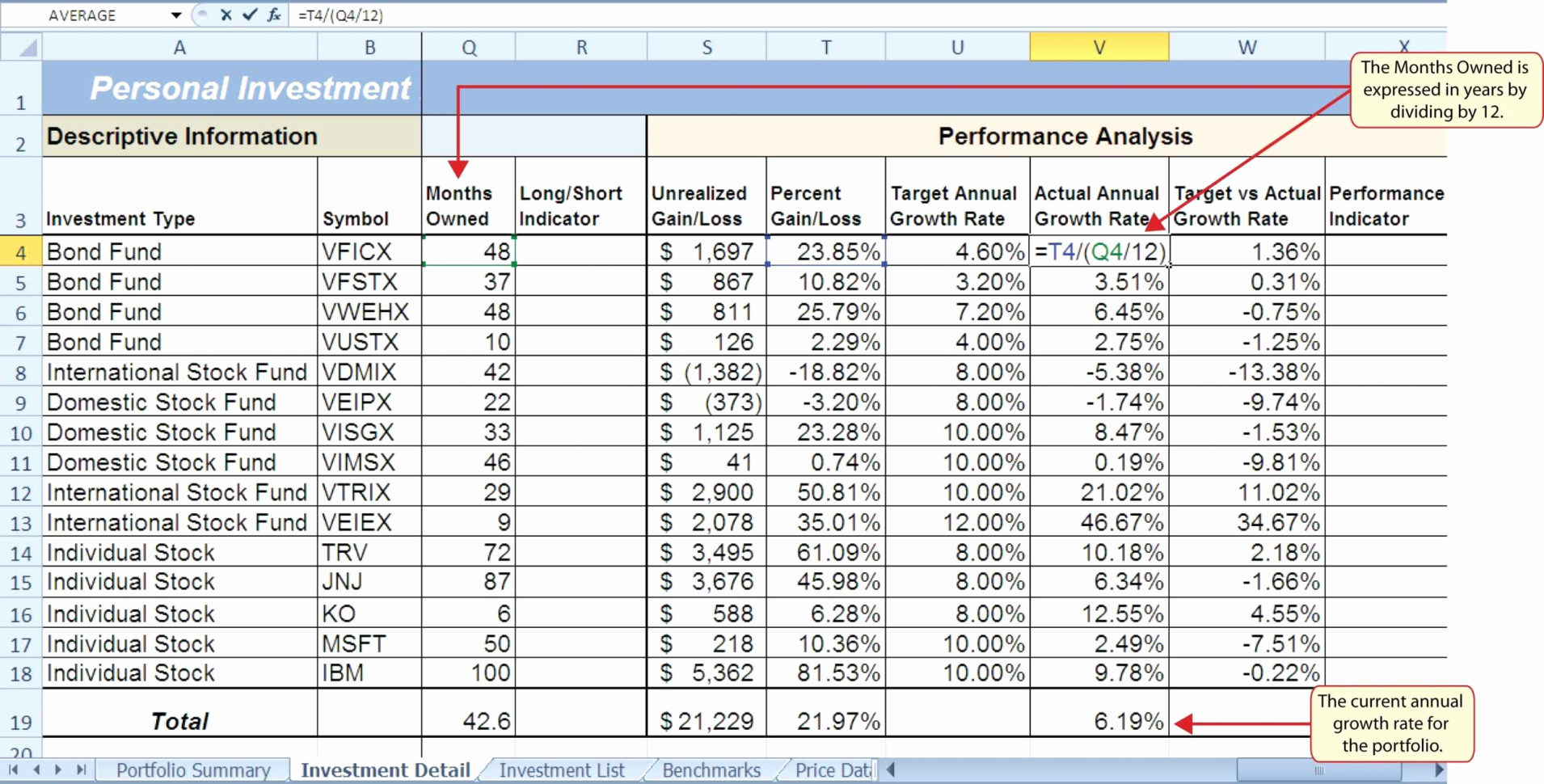
Steps to Number Pages in Excel

When working with large datasets or complex financial models in Microsoft Excel, having a way to quickly identify and reference specific pages or sheets can significantly improve your workflow. Here’s how you can number pages in Excel sheets:
Using Sheet Names

One straightforward method to number pages in Excel involves using the sheet names:
- Right-click on the sheet tab you want to number.
- Select Rename from the context menu.
- Type a number followed by a short description or just the number itself. For example, "1_Overview", "2_Sales", "3_Expenses", etc.
This method provides an immediate visual reference for your sheets but is manual and can become cumbersome with many sheets.
With VBA

For a more automated and dynamic approach, you can use Visual Basic for Applications (VBA):
- Press ALT + F11 to open the VBA editor.
- Go to Insert > Module to add a new module.
- Copy and paste the following VBA code:
Sub NumberSheets() Dim ws As Worksheet Dim i As Integer i = 1 For Each ws In ThisWorkbook.Worksheets ws.Name = CStr(i) & "_" & ws.Name i = i + 1 Next ws End Sub
Now, run the macro by pressing F5 or from the Developer tab in Excel. This script will prepend each sheet's name with a unique sequential number.
⚠️ Note: Ensure your sheet names do not exceed 31 characters when combined with the numbering.
Using Excel Formulas

If you prefer not to alter sheet names and instead reference them from a cell, you can:
- Create a list of sheet names on a separate sheet. Use the following formula in each cell of the list:
=GET.WORKBOOK(1)&CHAR(10) - To number these sheets, place numbers beside the names manually or automate with a formula like:
=ROW(A1) & ". " & A1
This method does not alter the actual sheet names but helps in creating a reference table.
Creating a Table

To organize the information in a tabular format, you might want to create a table:
| Sheet Name | Number |
|---|---|
| Overview | 1 |
| Sales | 2 |
| Expenses | 3 |

This table provides a quick reference to sheet numbers and names, improving document navigation.
By applying these methods, you can effectively number pages in Excel, enhancing the organization of your workbook. Each approach has its benefits:
- Using Sheet Names: Simple and direct but can become unwieldy with many sheets.
- With VBA: Efficient and consistent for larger workbooks but requires VBA knowledge.
- Using Formulas: Non-intrusive and useful for reference without altering sheet structure.
The key takeaway is to choose a method that suits your specific needs in terms of automation, ease of reference, and maintenance of your Excel documents.
How do I change sheet names to include numbers?

+
You can manually rename sheets or use VBA to automate the process, prepending each sheet name with a sequential number.
Can I use Excel formulas for page numbering?
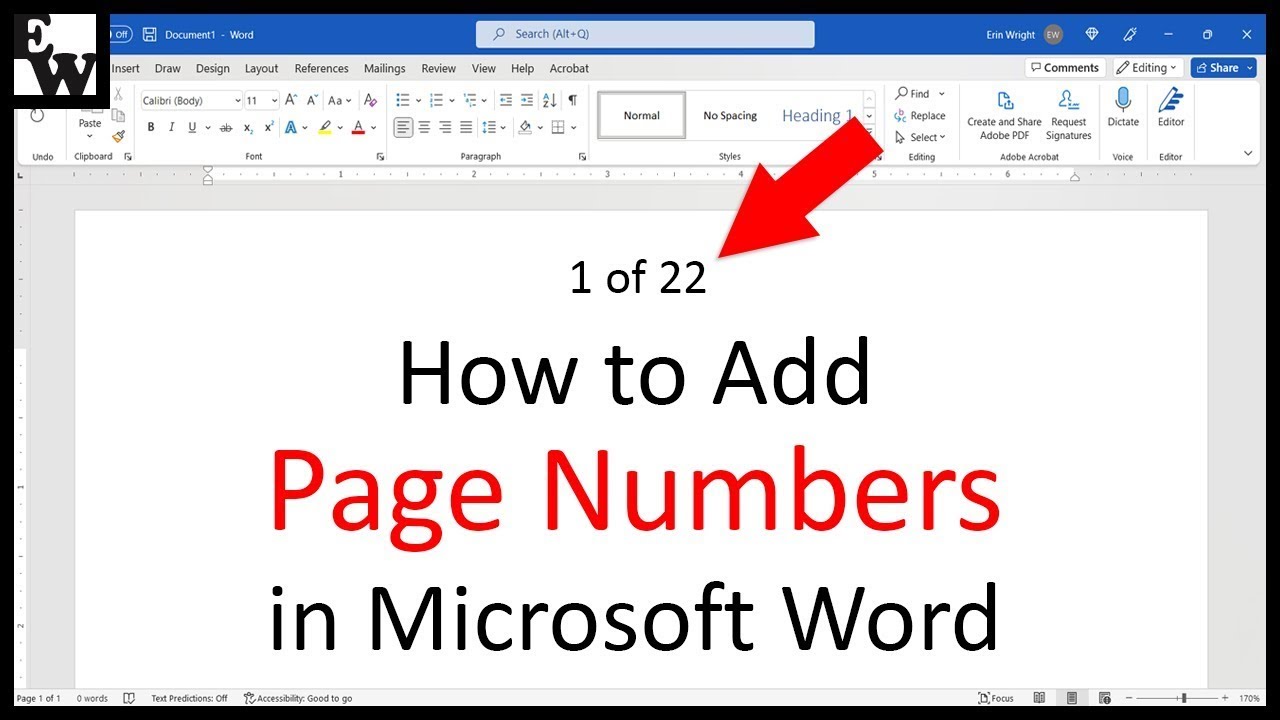
+
Yes, you can use formulas like =ROW(A1) to create a list with sheet numbers on a separate sheet for reference.
Are there limitations when numbering sheets?
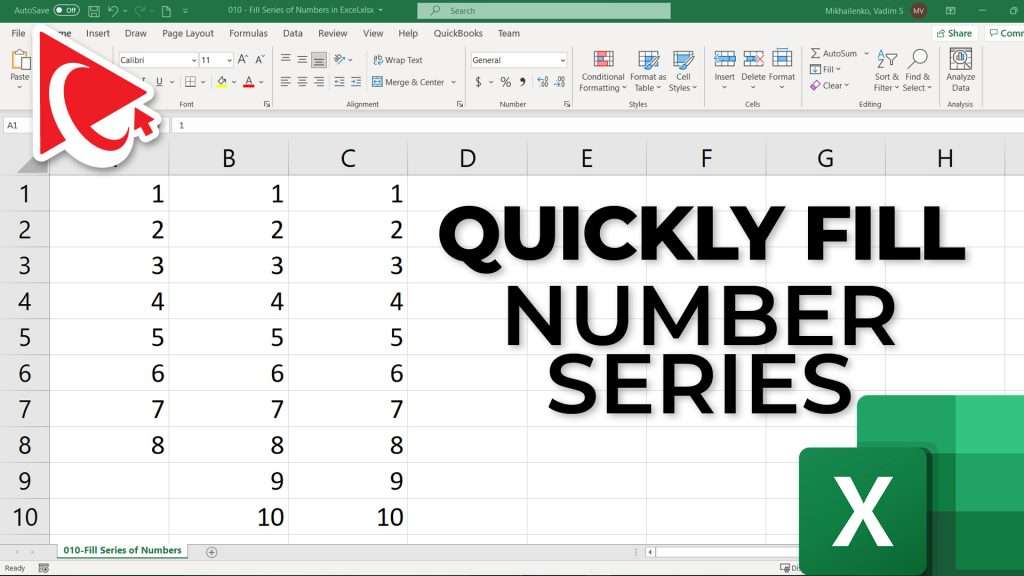
+
Yes, sheet names have a character limit of 31. Also, avoid using special characters and ensure names are unique.
What if I need to rename sheets dynamically?

+
Use VBA scripting to dynamically rename sheets based on criteria or data within your workbook.
How to reset sheet numbers?

+
Create a VBA macro to remove or adjust the numbering, or manually rename them one by one.