Scroll Multiple Excel Sheets Easily: A Quick Guide

Scrolling through multiple sheets in an Excel workbook can seem daunting at first, especially if you're dealing with complex data spread across numerous tabs. However, with some simple tricks and techniques, you can manage and navigate these sheets efficiently. Whether you're a student, a professional analyst, or just someone who frequently works with Excel, this guide will help you scroll through your data sheets more effectively.
Understanding Excel Workbooks and Sheets

Before diving into the methods of scrolling, it's useful to understand the basic structure of an Excel workbook:
- Workbook: This is your Excel file, containing all your data and sheets.
- Sheets or Tabs: These are individual pages within the workbook where you organize your data.

Scrolling Through Sheets: Basic Methods

Here are the fundamental ways to navigate multiple sheets:
Mouse and Keyboard Shortcuts

- Mouse: Click on the sheet tab at the bottom to switch between sheets. If you have many sheets, you might need to use the scroll arrows on the sheet tabs to see more.
- Keyboard Shortcuts: Use Ctrl + PgUp to move to the previous sheet and Ctrl + PgDn to move to the next sheet.
💡 Note: These shortcuts work universally across different versions of Excel.
Using the Go To Feature

If you're jumping to a specific sheet, especially in a workbook with many tabs:
- Press Ctrl + G to open the "Go To" dialog box.
- Type the sheet name and cell reference (e.g., 'Sheet3!A1') and press enter.
| Action | Keyboard Shortcut |
|---|---|
| Open "Go To" Dialog | Ctrl + G |
| Move to Next Sheet | Ctrl + PgDn |
| Move to Previous Sheet | Ctrl + PgUp |

Advanced Navigation Techniques
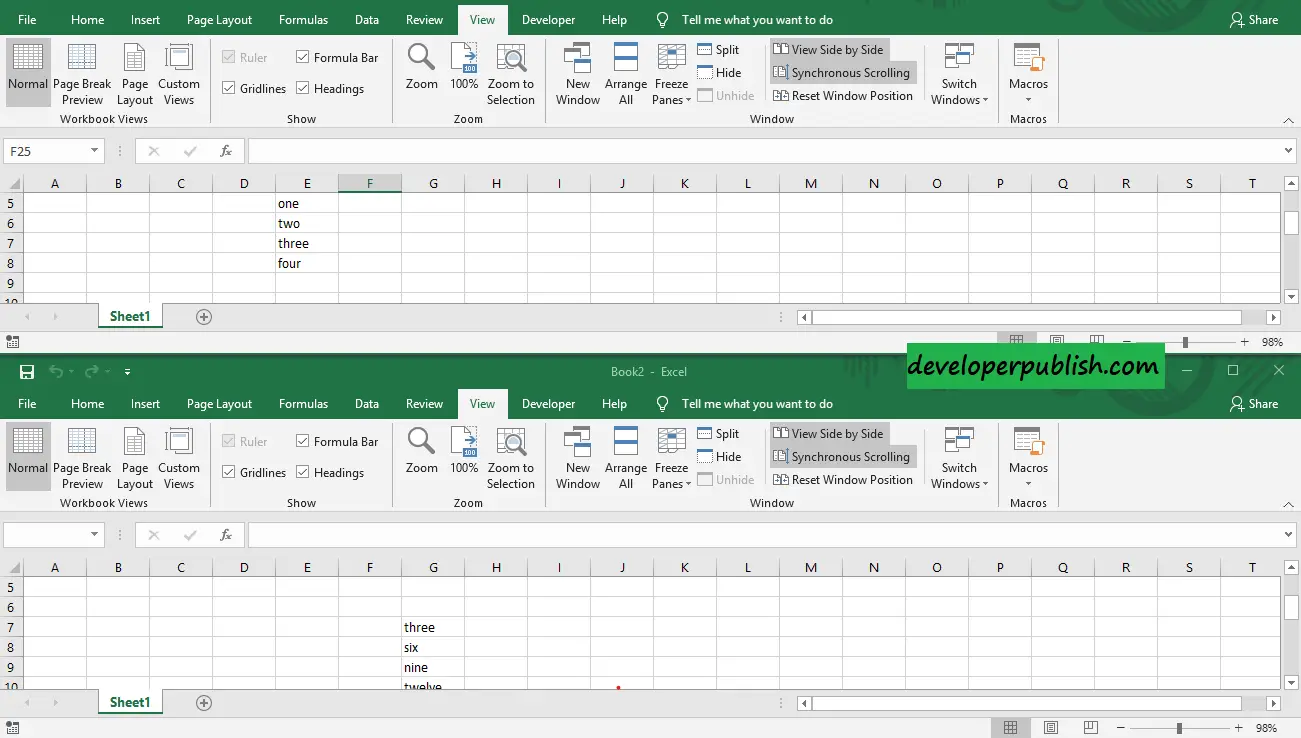
As you grow more adept with Excel, you can use these advanced navigation techniques:
Use the Name Box

The Name Box, located next to the formula bar, can directly take you to a specified sheet and cell:
- Click in the Name Box, type 'SheetName!CellReference', and hit Enter.
Custom Ribbon and Quick Access Toolbar
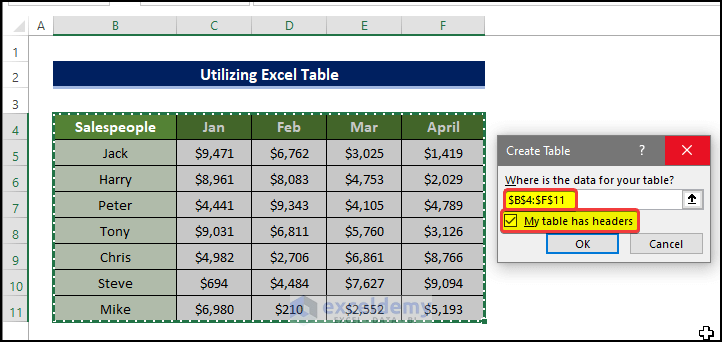
Create shortcuts in the Quick Access Toolbar or customize the Ribbon for easier sheet navigation:
- Add commands like "Next Sheet" or "Previous Sheet" to your Quick Access Toolbar by right-clicking on the tab and selecting 'Add to Quick Access Toolbar'.
Tips for Managing Multiple Sheets
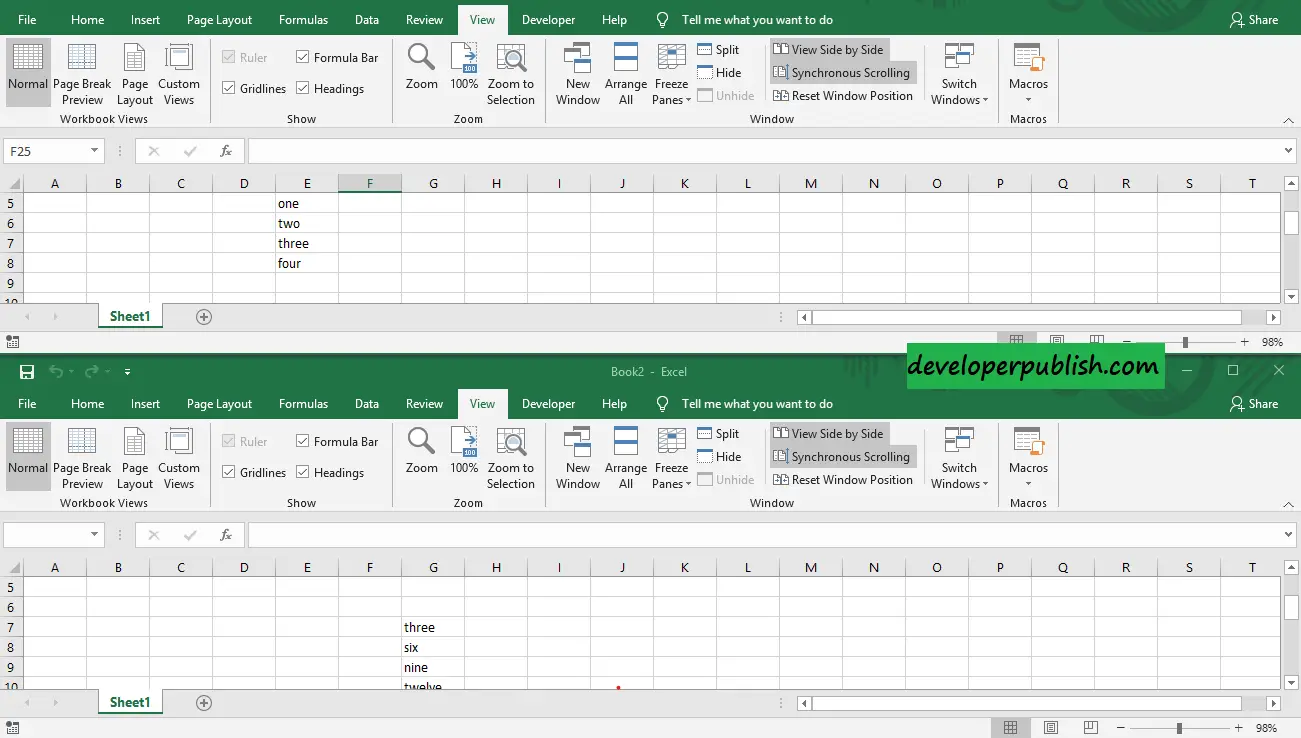
To make scrolling through multiple sheets easier:
- Organize Sheets Logically: Group related sheets together.
- Name Sheets Clearly: Use descriptive names that indicate the content or purpose of each sheet.
- Use Color Coding: Apply different colors to sheet tabs for visual grouping and differentiation.

🖌️ Note: While color-coding helps visually, ensure the actual names remain descriptive for accessibility.
Enhancing User Experience with Scroll Bars

Excel has scroll bars for navigating cells, but there are methods to enhance scrolling through sheets:
- Right-Click Scroll: Right-click and hold the horizontal scroll bar to switch sheets instantly.
- Scroll Wheel Zoom: If you have a mouse with a scroll wheel, you can zoom in and out to manage large datasets.
Through these methods, you can scroll through your Excel sheets with increased ease and efficiency, reducing the time spent navigating between tabs and allowing you to focus on analyzing and managing your data. By understanding and utilizing the structure of Excel workbooks, applying basic and advanced navigation techniques, managing sheets effectively, and enhancing the user experience with scroll bars, your productivity in Excel can be significantly boosted.
Can I customize keyboard shortcuts in Excel for sheet navigation?

+
Yes, you can customize some shortcuts through the Quick Access Toolbar or via Excel’s options settings, but many built-in shortcuts like Ctrl + PgUp/PgDn are standard and can’t be altered.
How can I make scrolling through sheets faster?

+
Use shortcuts like Ctrl + PgUp/PgDn, organize your sheets logically, use color coding, and add navigation commands to your Quick Access Toolbar for faster sheet switching.
What should I do if I can’t find a sheet I need?

+
If you can’t find a sheet, use the “Go To” dialog (Ctrl + G) and enter the sheet name. Alternatively, you can check if the sheet has been hidden or if there are too many sheets making the tab navigation cluttered.