Unprotect All Sheets in Excel VBA: Simple Steps
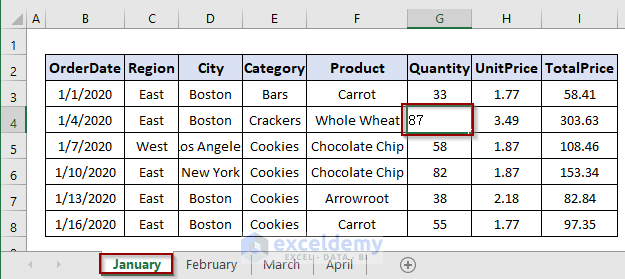
In today's fast-paced business environment, efficiency in handling data can significantly influence productivity. Microsoft Excel is an indispensable tool for data analysis, reporting, and record-keeping. However, when dealing with multiple worksheets, especially those protected for security reasons, accessing or modifying them can become a bottleneck. In this blog post, we'll guide you through the straightforward steps to unprotect all sheets in an Excel workbook using VBA (Visual Basic for Applications), a macro scripting language that automates repetitive tasks within Microsoft Office applications.
Why Unprotect Sheets?

Before diving into the VBA code to unprotect sheets, it’s worth understanding why one might need to unprotect sheets:
- Modifications: When sheets are protected, you can’t make changes like updating formulas or editing cell contents without knowing the password.
- Data Consistency: Sometimes, worksheets need to be updated by multiple users or departments, necessitating the removal of protection.
- Compliance: For auditing or regulatory compliance, you might need to demonstrate the ability to access all areas of the workbook.
How to Unprotect All Sheets Using VBA

Here are the steps to unprotect all sheets in an Excel workbook:
Step 1: Enable Developer Tab

- Go to File > Options.
- Choose Customize Ribbon on the left.
- Under Main Tabs, check Developer, then click OK.
Step 2: Open the Visual Basic Editor

- From the Developer tab, click Visual Basic or use the keyboard shortcut Alt + F11.
Step 3: Insert New Module

- In the Visual Basic Editor, right-click on any of the objects in the Project Explorer.
- Choose Insert > Module.
Step 4: Input the VBA Code

Copy and paste the following code into the module window:
Sub UnprotectAllSheets() Dim ws As Worksheet Dim password As String' Set the password here password = "YourPasswordHere" ' Loop through each sheet in the workbook For Each ws In ThisWorkbook.Worksheets ' Check if the sheet is protected If ws.ProtectContents = True Then ' Unprotect the sheet with the password ws.Unprotect Password:=password End If Next ws
End Sub
🔑 Note: Replace "YourPasswordHere" with the actual password used to protect the sheets.
Step 5: Run the Macro

- Go back to Excel and press Alt + F8 to open the Macro dialog box.
- Select UnprotectAllSheets from the list and click Run.
All sheets in your workbook should now be unprotected, allowing you to modify and interact with the data without any restrictions.
Managing Sheet Security

After unprotecting sheets, you might want to consider how to manage worksheet security effectively:
- Selective Protection: Instead of protecting every cell, protect only what needs to be protected to prevent unnecessary restrictions.
- Reapply Protection: Once you’ve made the necessary changes, reapply protection to maintain data integrity.
- User Permissions: Use Excel’s built-in features or create custom VBA scripts to manage user permissions for different sheets.
Other Considerations

When automating tasks with VBA, consider the following:
- Security: Sharing workbooks with VBA code exposes the script, including any passwords you’ve used. Consider alternative security measures if the workbook will be widely distributed.
- Compatibility: Ensure your workbook’s VBA code is compatible with the Excel version of your colleagues or clients.
- Backup: Always keep a backup before running macros, as VBA can make significant changes to your workbook.
💻 Note: For Excel versions before 2010, the Developer tab might need to be enabled through Excel Options in a slightly different way.
Final Thoughts

Unprotecting all sheets in an Excel workbook using VBA is an effective way to enhance productivity by removing unnecessary barriers. By following these steps, you can efficiently manage protected workbooks, perform updates, and reapply security measures as needed. While VBA scripting provides powerful automation capabilities, always use such scripts with caution to preserve the integrity of your data.
Why would I need to unprotect multiple sheets?
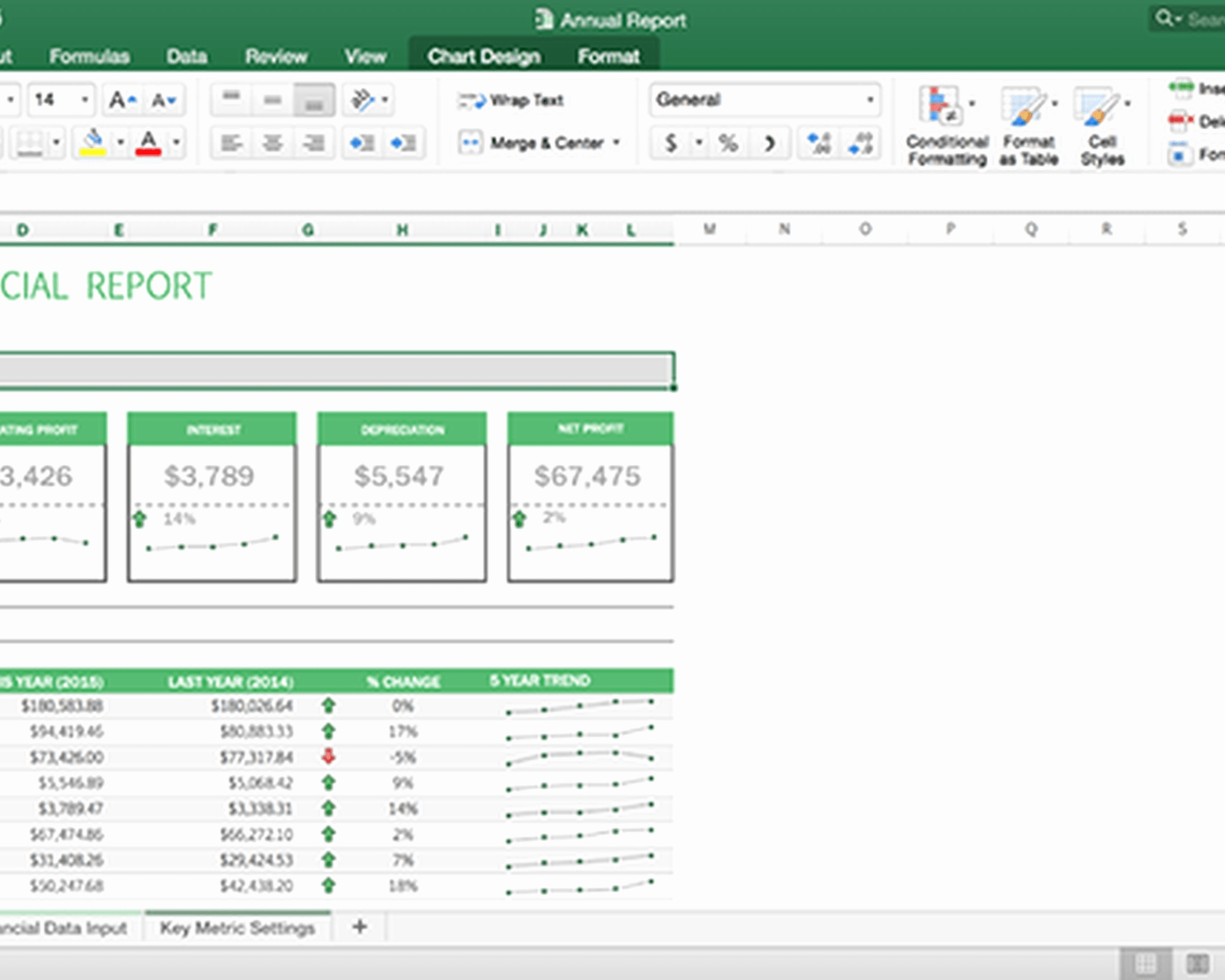
+
You might need to unprotect multiple sheets if you need to update formulas, edit cell contents, or make other changes to protected workbooks. It’s often necessary for data consistency, compliance, or when moving the workbook between users or departments.
Is it safe to unprotect all sheets in VBA?

+
Unprotecting sheets can be safe if you’re the owner or have permission to modify the workbook. However, consider the security implications if the workbook is shared or if sensitive data is involved. Always ensure to reapply protection when necessary.
Can I protect sheets again after unprotecting them?

+
Yes, you can reapply protection to sheets using VBA. Simply modify the macro to protect the sheets or use Excel’s built-in protection features after making your changes.



