Create a Pay Sheet in Excel: Step-by-Step Guide

In today's fast-paced business environment, efficient payroll management is crucial. Whether you're running a small business or managing a large enterprise, maintaining accurate and timely payslips is essential not only for compliance but also for employee satisfaction. Excel offers a versatile platform for creating detailed pay sheets, enabling customization to fit specific organizational needs. Let's delve into a comprehensive step-by-step guide to create a pay sheet in Excel.
Setting Up Your Excel Workbook

Before diving into the detailed setup, ensure you have Microsoft Excel installed on your computer. Here’s how to begin:
- Open Excel and create a new blank workbook.
- Save the file with a meaningful name like “PaySheet_2023”.
🌟 Note: Regularly saving your work as you progress helps prevent data loss. Save frequently.
Designing the Basic Structure
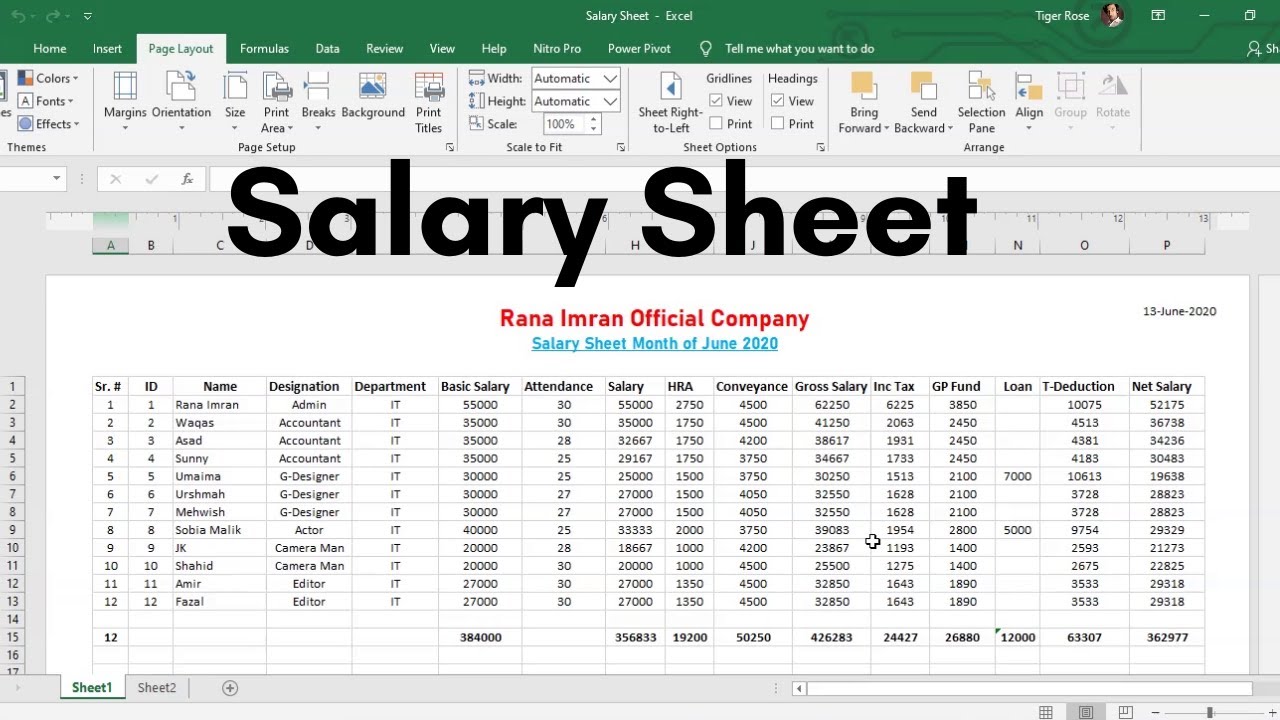
Your pay sheet needs a structured layout to manage information effectively. Here’s what to do:
- Merge cells A1 to H1: This will serve as the header for your paysheet.
- Enter “Pay Sheet” in the merged cell and apply formatting (e.g., center alignment, bold font).
- Below the header, outline columns for Employee ID, Name, Position, Basic Salary, Overtime Hours, Overtime Rate, Allowances, Deductions, Net Pay.
| Column A | Column B | Column C | Column D | Column E | Column F | Column G | Column H |
|---|---|---|---|---|---|---|---|
| Employee ID | Name | Position | Basic Salary | Overtime Hours | Overtime Rate | Allowances | Deductions |
| 1001 | John Doe | Manager | 5000</td> <td>10</td> <td>25/hour | 150</td> <td>300 |
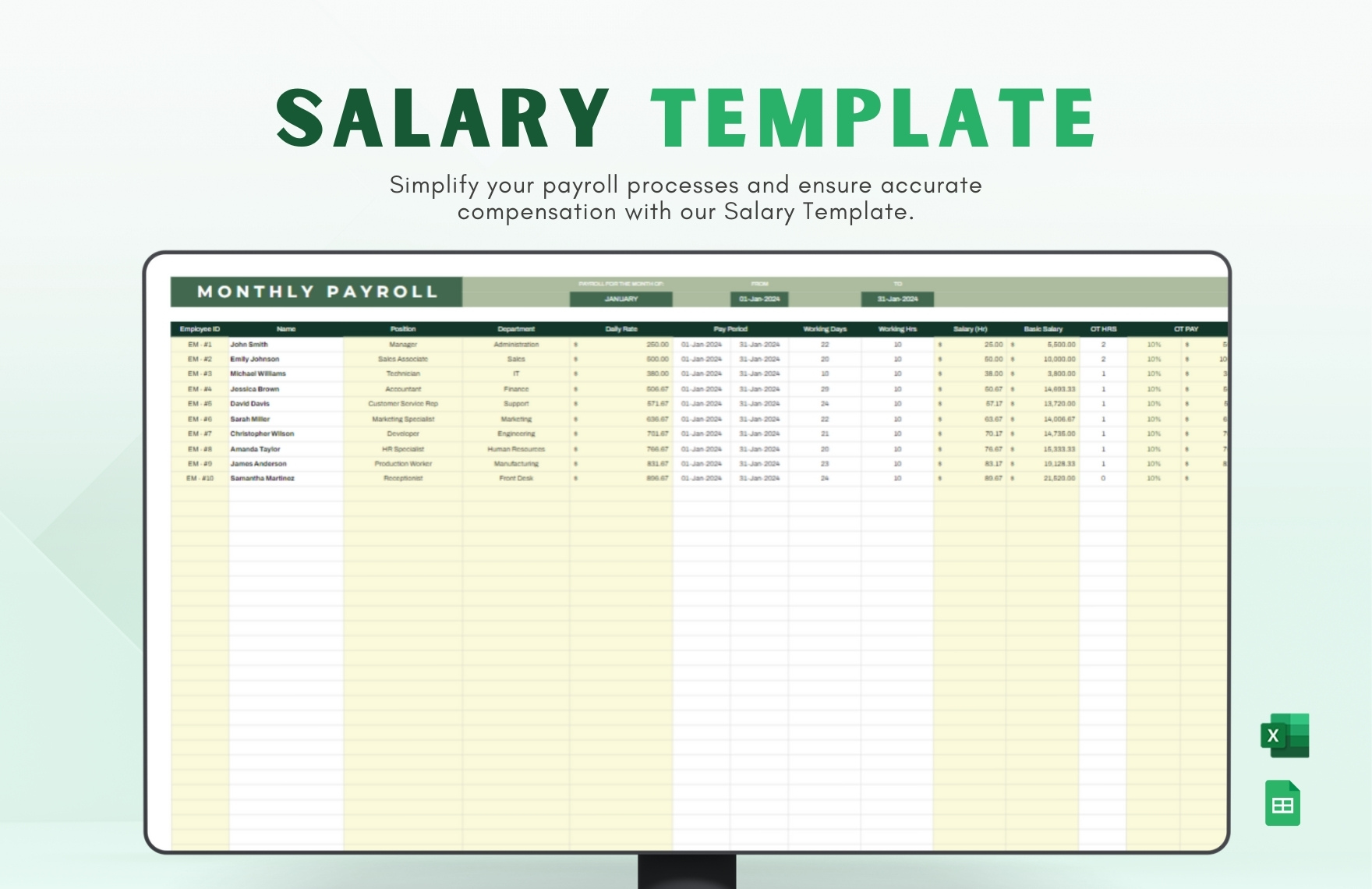
Entering Employee Data

Now that you have your framework, proceed to input the employee data:
- Starting from the second row, enter the employee details sequentially in each column.
- Use data validation or drop-down lists for fields like Position to streamline data entry.
💡 Note: Consistency in data entry, such as using the same format for dates and employee IDs, ensures accurate calculations and reporting.
Calculating Overtime Pay

One of the key components in a pay sheet is the overtime calculation:
- Select the cell where you want to display the overtime pay (e.g., column I).
- Enter the formula:
=E3*F3if E3 is the overtime hours and F3 is the overtime rate. - Copy this formula down for all employees who worked overtime.
Adding Allowances and Deductions

Allowances and deductions need to be calculated and included:
- Add columns for various allowances (e.g., travel, meal) and deductions (e.g., taxes, health insurance).
- Sum these in a separate cell to calculate the Net Pay.
- Use conditional formatting or formulas to highlight discrepancies or negative values.
Computing Net Pay

The final step in the payslip calculation is determining the net pay:
- In the Net Pay column (e.g., column H), use a formula like:
=D3 + G3 + I3 - H3where D3 is basic salary, G3 is total allowances, I3 is overtime pay, and H3 is total deductions. - Adjust for any additional calculations or benefits that might be unique to your organization.
Testing and Validation

Before finalizing your pay sheet:
- Run a manual test with hypothetical data to ensure all formulas and formatting work as expected.
- Review for accuracy, paying special attention to overtime, allowances, and deductions.
🔍 Note: Testing is critical to avoid errors that can lead to over- or under-payments, which can be costly in time and resources to rectify.
In wrapping up, Excel offers a robust solution for creating pay sheets that are not only accurate but also compliant with payroll regulations. By following this guide, you can craft a detailed, customizable pay sheet that reflects your organization's pay structure, benefits, and deductions. Remember, continuous review and updates are key to maintaining the relevancy and accuracy of your pay sheets.
How do I ensure my pay sheet calculations are correct?

+
Perform regular audits, use Excel’s audit tools, and manually cross-check a few entries to ensure your formulas are accurate.
Can Excel handle complex payroll calculations?

+
Yes, Excel can manage complex calculations if you set up the appropriate formulas and ensure data accuracy.
What if I need to change the pay structure in my pay sheet?

+
Modify the formulas, add or remove columns, and update the template to reflect changes in the pay structure. Ensure all employees are informed of these changes.