5 Tips to Print Multiple Excel Tables on One Sheet
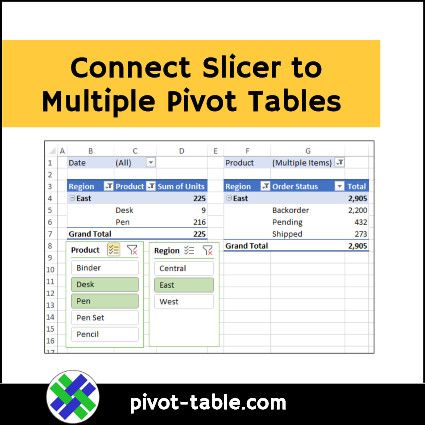
Printing multiple Excel tables on one sheet can be incredibly efficient when presenting data, creating reports, or simply trying to conserve paper. Here are five comprehensive tips that will help you print multiple Excel tables on one sheet effectively.
1. Use Print Area Settings

The first step in printing multiple tables on one page involves setting the print area. Here’s how you can do it:
- Open your Excel workbook and select the cells you want to print.
- Go to Page Layout > Print Area > Set Print Area. This will set the print area for that particular table.
- Repeat this process for all tables you wish to print. Excel will remember these settings unless you clear them or the workbook is closed and reopened.
Notes on Print Area:
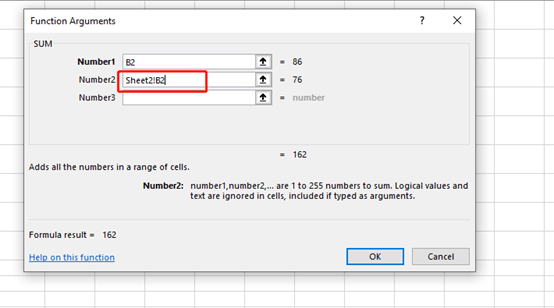
🔍 Note: Setting print areas can be tricky if your tables are not in a continuous range. Ensure that you select the tables individually if they are not contiguous.
2. Adjust Page Layout for Space Optimization
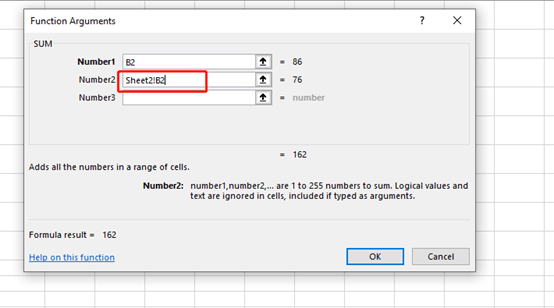
Once you’ve set your print areas, adjusting the page layout will help fit multiple tables onto one sheet:
- Go to Page Layout.
- Set Orientation to Landscape or Portrait based on your data’s orientation.
- Adjust Scaling to fit the sheets onto one page. You can choose to fit to width or fit to height.
- Use Margins to decrease or increase white space around the tables. Tighter margins can help fit more content.
3. Group Sheets for Consistent Layout
![How To Join Two Tables In Excel 2016 [100% Working Solution] - Youtube How To Join Two Tables In Excel 2016 [100% Working Solution] - Youtube](https://mlv.smbcoach.ca/assets/img/how-to-join-two-tables-in-excel-2016-100-working-solution-youtube.jpeg)
If your tables are on different sheets but you want them to look consistent when printed:
- Hold down the Ctrl key and click on the tabs of the sheets you wish to group.
- Any formatting or layout changes you make will now apply to all grouped sheets.
📝 Note: Remember to ungroup the sheets once you’re done, as changes will affect all sheets while grouped.
4. Leverage Excel’s Page Break Preview

Page Break Preview in Excel provides a visual representation of where page breaks will occur:
- Go to View > Page Break Preview. You’ll see dashed lines showing where Excel suggests the page breaks.
- You can drag these lines to adjust where the breaks happen, ensuring that each table prints in its entirety on one page.
5. Print Setup Dialog for Customization
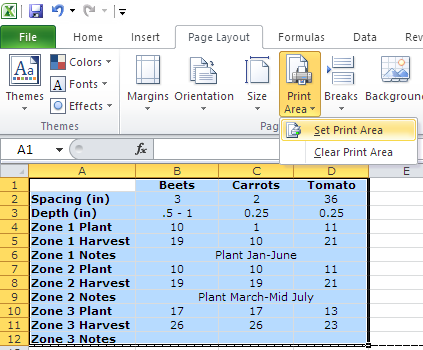
For ultimate control over printing:
- Click File > Print or press Ctrl + P to open the Print dialog.
- Under Settings, choose how to handle your print areas:
- Print Active Sheets: Prints whatever sheet is currently active.
- Print Entire Workbook: Useful if your tables are on different sheets.
- Print Selection: If you’ve highlighted multiple tables, this ensures only those are printed.
- Use Print Titles to repeat headers or row labels on each page if your tables span multiple pages.
🖨️ Note: Keep in mind the printer’s capabilities; some advanced print settings might not be available on all printers.
In wrapping up, these five strategies not only streamline the process of printing multiple Excel tables on one sheet but also enhance the clarity and professionalism of your printed documents. By utilizing print areas, adjusting page layouts, grouping sheets for uniformity, using Page Break Preview, and fine-tuning settings in the Print dialog, you ensure that your reports or data presentations are both space-efficient and visually appealing. Whether you’re compiling a financial report, an inventory list, or any data-driven document, these tips will make your printing experience more productive.
Why can’t I see my print areas in Excel?

+
Make sure you are in Page Layout View or Page Break Preview. Also, check if your print areas have been cleared or if there is an issue with the selected range.
How can I ensure my printouts don’t cut off any important data?

+
Use Page Break Preview to manually adjust where page breaks occur. Also, consider adjusting scaling and margins to fit your content appropriately.
What if my printer does not support some of the print settings?

+
Check your printer’s documentation for supported features. Adjust your settings to match what your printer can handle, focusing on simpler scaling and margin adjustments if necessary.