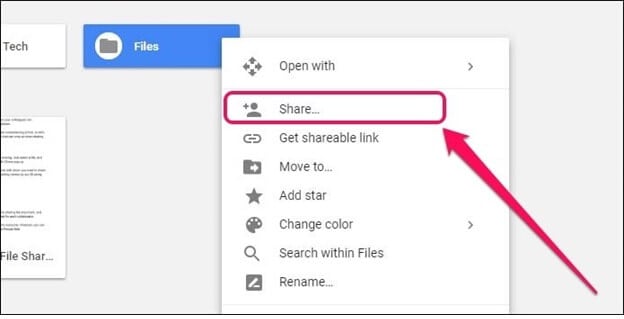5 Ways to Convert Excel Files to Google Sheets Easily

In today's interconnected digital world, converting between different file formats has become almost a daily task for many. If you're an Excel user looking to make a switch to Google Sheets for better collaboration, accessibility, or simply to leverage the power of the cloud, you might find this transition necessary. Here are five easy ways to convert your Excel files into Google Sheets, ensuring you can keep your data in sync and accessible:
1. Using Google Drive Interface

The most straightforward method to convert Excel files to Google Sheets is through Google Drive:
- Sign into your Google Drive.
- Upload your Excel file to Google Drive by clicking ‘New’ > ‘File Upload’.
- After the upload, right-click the file, choose ‘Open with’ > ‘Google Sheets’.
- Google Sheets will automatically convert the Excel file, keeping your data intact.
Note:

📌 Note: This method is ideal for quick conversions and when you don’t have macros in your Excel file. Excel files with macros will open but might not function as expected in Google Sheets.
2. Drag and Drop in Google Sheets

If you’re already working within Google Sheets, here’s how you can convert an Excel file:
- Open Google Sheets.
- Create a new sheet or open an existing one.
- Drag your Excel file from your computer into the browser window where Google Sheets is open. The file will convert upon being dropped.
Notes:

💡 Note: This method works best for files you plan to work on immediately since it integrates directly into your current sheet setup.
3. Using the ImportExcel() Function

For users who prefer using functions, Google Sheets offers an ImportExcel() function:
- In Google Sheets, type
=IMPORTEXCEL(“URL_to_your_Excel_file”)into a cell. - The function will import the data from the specified Excel file into your current sheet.
Important:

⚠️ Note: You must replace “URL_to_your_Excel_file” with the actual URL link to your Excel file on Google Drive.
4. Google Drive Desktop App
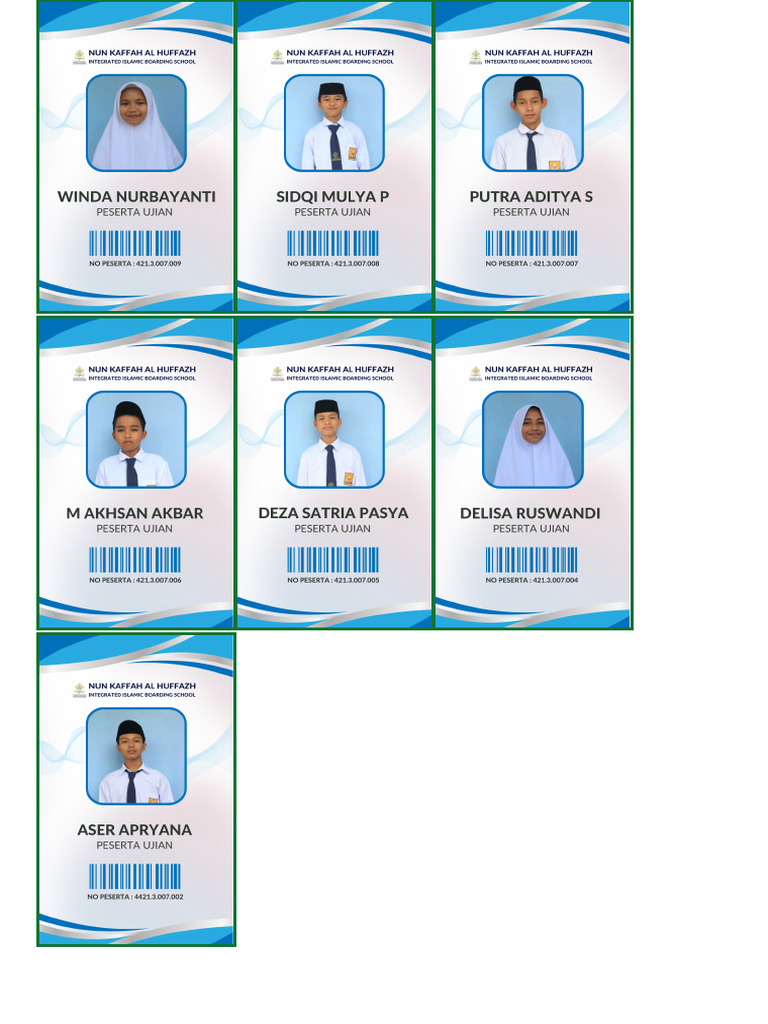
Google’s Drive for Desktop can simplify the process by directly managing file conversions:
- Install the Google Drive Desktop App.
- Sync your Google Drive to your computer.
- When you save an Excel file into the synced Google Drive folder, you’ll see the option to convert it to Google Sheets when you open it through Google Drive.
5. Third-Party Tools
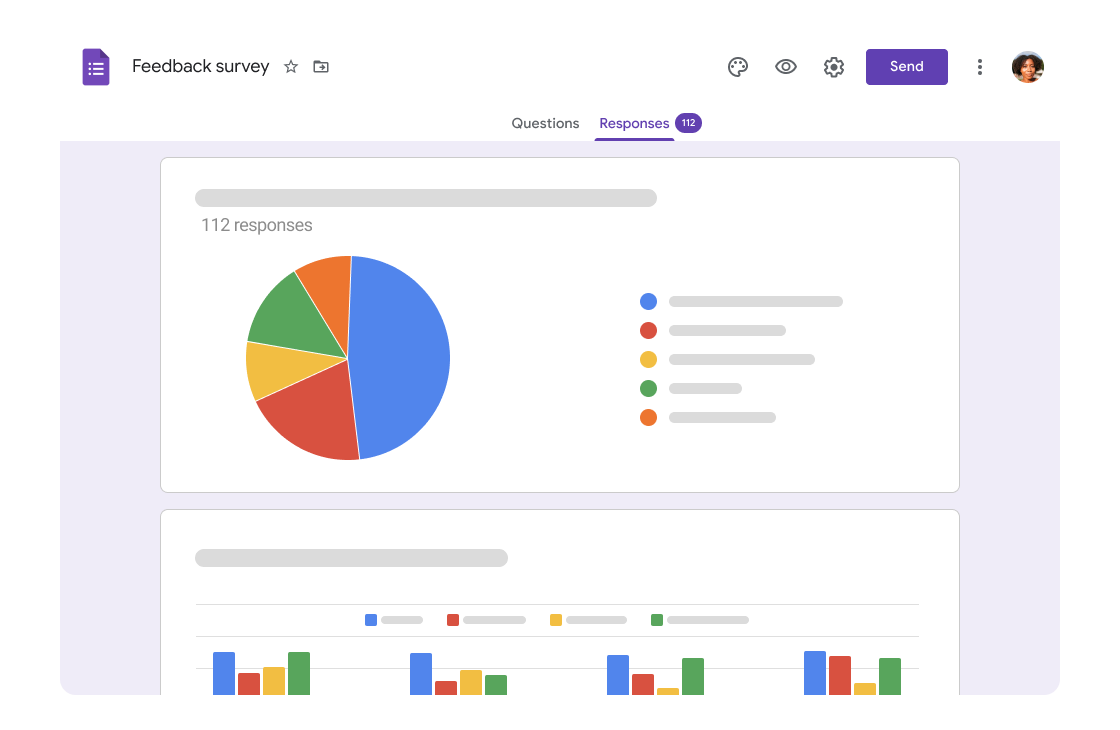
Sometimes, you might need more control or additional features during the conversion process:
- Tools like Zamzar or CloudConvert offer online conversion services where you can upload your Excel file and download it as a Google Sheets document.
- These tools can also handle batch conversions if you need to process multiple files at once.
| Method | Best For |
|---|---|
| Google Drive Interface | Quick, one-time conversion. |
| Drag and Drop | Immediate access and real-time collaboration. |
| ImportExcel() Function | Importing data into an existing sheet. |
| Google Drive Desktop App | Integrated file management on your desktop. |
| Third-Party Tools | Batch conversions and additional features. |

Summary:
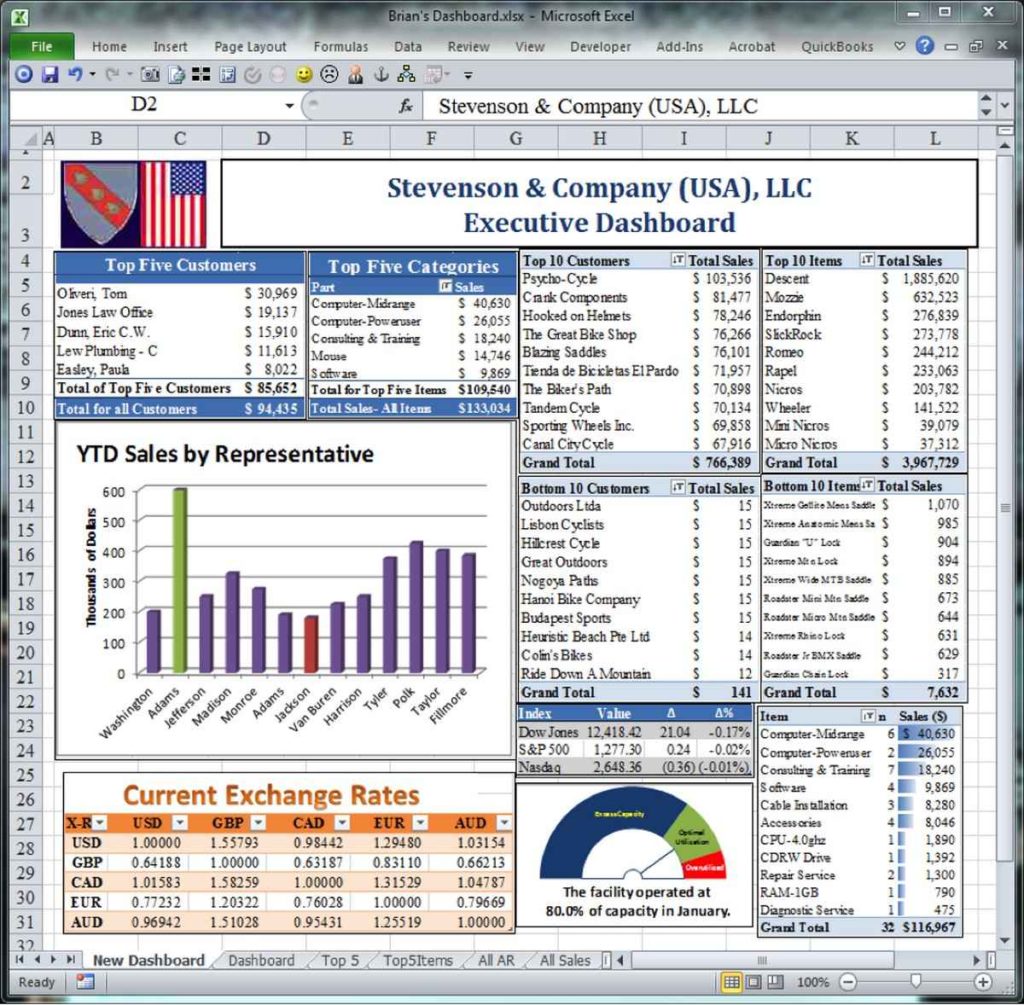
In this guide, we’ve explored five methods to transition from Excel to Google Sheets. Each method offers its own set of benefits, tailored to different needs such as collaboration, real-time editing, or bulk conversion. Remember, while Google Sheets can handle most of what Excel does, there might be instances where the functionality isn’t a perfect match, especially with complex formulas or macros. However, for most users looking for cloud-based solutions and better collaboration features, Google Sheets stands as an excellent alternative.
What happens to my Excel formulas when I convert to Google Sheets?

+
Most Excel formulas will work in Google Sheets, but some might need slight adjustments due to differences in syntax or unsupported functions.
Can I keep my data in sync between Excel and Google Sheets?

+
Yes, using services like the Google Drive Desktop App or Google Sheets ImportExcel() function, you can maintain a near real-time synchronization between the two platforms.
How can I convert multiple Excel files at once?

+
Third-party tools like Zamzar or CloudConvert are better suited for this task, allowing batch uploads for converting multiple files simultaneously.
Related Terms:
- Google Sheets
- Google Drive
- Microsoft Excel
- Google Dokumen
- Google Forms
- Google Slides