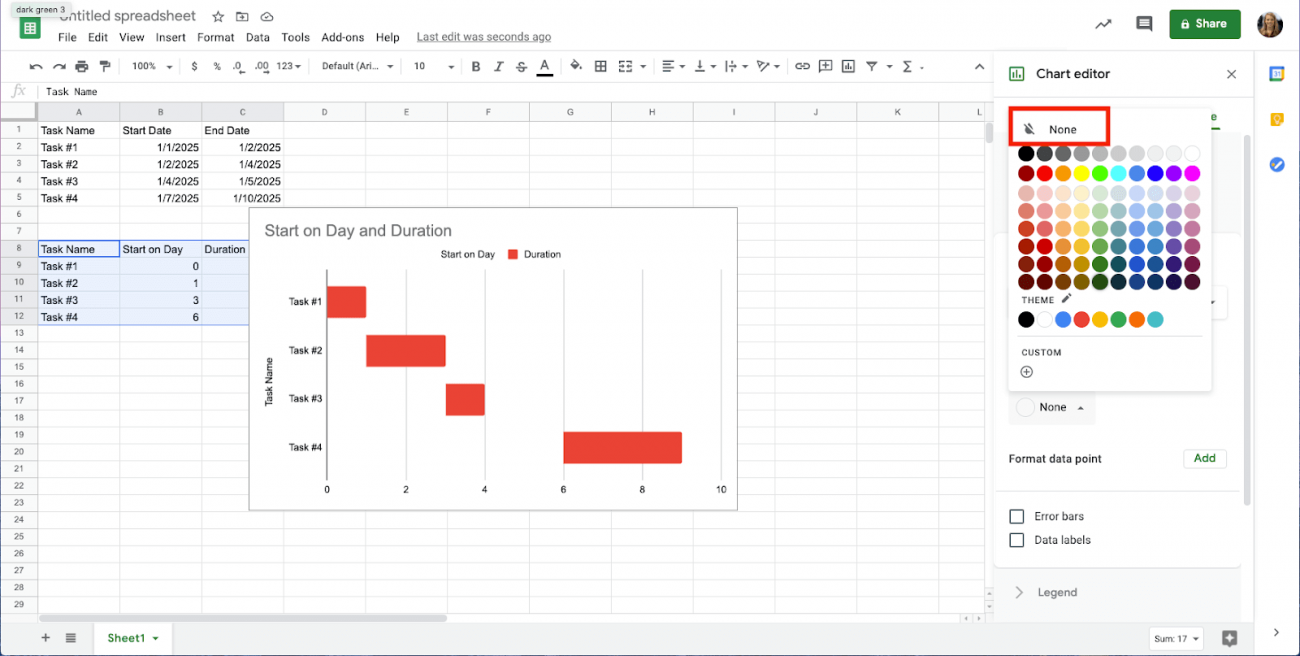5 Quick Ways to Add Checkmarks in Excel

Excel, a robust tool in the Microsoft Office suite, offers an array of functionalities to enhance data presentation and management. One common requirement is to visually indicate completion or verification, often through checkmarks. Here are five quick methods to add checkmarks in Excel, suitable for various needs, from simple checks to advanced automation.
1. Use Symbol or Wingdings Font

Excel supports special fonts like Wingdings and Webdings which contain checkmark symbols. Here’s how to use them:
- Select the cell where you want to insert a checkmark.
- Go to the Home tab, click on the Font dropdown and choose Wingdings.
- Type the letter ‘a’ for a checkmark (✓) or ‘r’ for a cross (✗).
⚠️ Note: This method might not work across different systems or versions due to font availability issues.
2. Keyboard Shortcuts

For those who prefer keyboard shortcuts for speed:
- Hold Alt and press 0252 (on the numeric keypad) for a checkmark symbol (✓).
- For a box with a checkmark, type Alt + 0254.
🔍 Note: Ensure ‘Num Lock’ is on for these shortcuts to work properly.
3. Insert Symbol Command

The Insert Symbol feature in Excel is particularly useful when you need a specific symbol:
- Click where you want the checkmark.
- Go to the Insert tab, click Symbol, then More Symbols.
- Select Wingdings or Webdings from the font dropdown.
- Find and click on your desired checkmark, then Insert.
4. Conditional Formatting

Automate checkmark display based on specific cell conditions:
- Select cells where the checkmark should appear conditionally.
- Go to Home tab, choose Conditional Formatting, then New Rule.
- Under Format Style, select Icon Sets.
- Choose an icon set that includes checkmarks and set conditions for displaying these icons.
📌 Note: This method does not insert symbols but provides visual cues, which can change dynamically based on cell values.
5. VBA Macro

For those with some coding knowledge, VBA can automate the insertion of checkmarks:
- Open the Visual Basic Editor with Alt + F11.
- Go to Insert > Module to create a new module.
- Paste the following code:
Sub AddCheckmarks() Dim cell As Range For Each cell In Selection cell.Value = ChrW(&H2713) ‘Unicode Hex for a checkmark Next cell End Sub - Run this macro to insert checkmarks into selected cells.
💡 Note: This method requires some familiarity with VBA scripting and involves changing Excel settings.
By understanding these methods, Excel users can efficiently integrate checkmarks into their spreadsheets, enhancing both data verification and presentation. Each approach suits different scenarios, from simple symbol insertion to complex automation, allowing for tailored functionality based on user needs.
Can I use a checkmark symbol from another font in Excel?
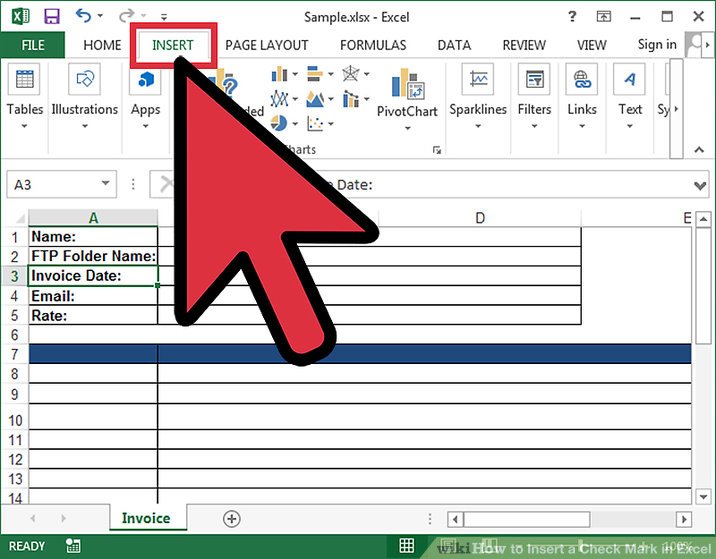
+
Yes, you can use symbols from other fonts by selecting the cell, choosing the desired font from the ‘Insert Symbol’ dialog, and inserting the checkmark symbol. Remember, the availability of fonts can vary across systems.
How do I add a checkmark to multiple cells at once?

+
Select the range of cells where you want to add checkmarks. Use the VBA macro method or copy a cell with a checkmark and paste it into the selected cells. Alternatively, use conditional formatting to automatically apply icons to cells meeting certain criteria.
What if I need to add a checkmark to a checkbox in Excel?

+
Go to the ‘Developer’ tab, select ‘Insert’, then choose ‘Checkbox’ under Form Controls. Place it in your sheet, right-click it, select ‘Edit Text’ to replace with a checkmark symbol. VBA or cell linking can control the state of the checkbox.