5 Ways to Create Shared Excel Sheets on Google Drive
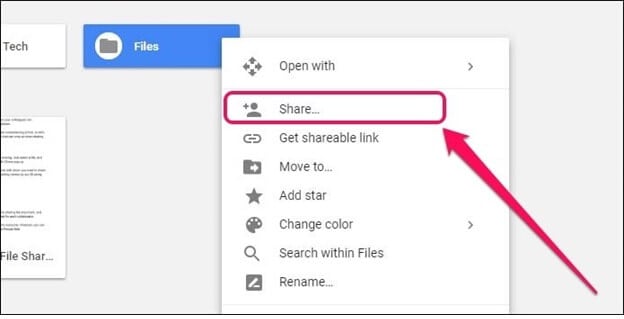
Collaborating on Excel Sheets with Google Drive

Ever since spreadsheets became an integral tool in our digital lives, the need for seamless collaboration has never been more critical. With teams scattered across different time zones and locations, Excel on Google Drive is a game-changer. Here's how you can make the most out of this powerful combination:
1. Upload Your Excel File

Begin your collaboration journey by uploading your Excel workbook to Google Drive. Here's how:
- Open Google Drive.
- Click the + New button, then choose File Upload.
- Select your Excel file and upload it.
Now your Excel sheet is in Google Drive, and you're ready to start collaborating.
2. Share the Document

Next, you need to share the Excel sheet with your team:
- Locate your uploaded Excel file on Google Drive.
- Right-click the file, select Share.
- Enter email addresses or share a link. Decide their editing capabilities:
- Editor: Full control to edit the document.
- Viewer: Can only view, not modify.
- Commenter: Can add comments but not alter the content.
3. Convert to Google Sheets

Although Excel files can be shared as-is, converting them to Google Sheets allows for better real-time collaboration:
- Right-click your Excel file on Google Drive.
- Select Open with then Google Sheets.
- At the top, you'll see a yellow bar asking if you want to convert. Click Open Now.
This process creates a copy that can be edited simultaneously by multiple users.
🗨️ Note: Converting your file to Google Sheets creates a new document. Keep a backup of your original Excel file if needed.
4. Use Shared Folders

To streamline collaboration, organize your shared Excel sheets into folders:
- On Google Drive, create a new folder by clicking + New, then Folder.
- Name the folder and click Create.
- Drag and drop your Excel file into the folder.
- Right-click the folder, choose Share, and share as previously outlined.
Now, anyone with access to the folder can work on all the files within.
5. Leverage Collaboration Tools

Google Drive provides several tools to enhance collaboration:
- Simultaneous Editing: Multiple users can edit the document at the same time, with changes shown in real-time.
- Version History: Track changes over time by going to File > Version History > See version history.
- Comments: Use comments to discuss changes or provide feedback within the document. Go to Insert > Comment.
- Notifications: Set up notifications to stay updated on edits or comments by going to Share > Advanced and checking Notify people via email when they can access the file.
These features make collaboration smooth and productive, keeping everyone in the loop.
In summary, by uploading your Excel file, sharing it, converting it to Google Sheets, utilizing shared folders, and employing collaboration tools, you can effectively create a collaborative environment for your team. With these steps, geographical barriers are broken, and teamwork becomes more efficient, allowing for a shared, synchronized workflow on your Excel sheets through Google Drive.
Can I work on an Excel file directly on Google Drive without converting it?

+
Yes, you can edit your Excel files directly within Google Drive using the Office Editing for Docs, Sheets & Slides Chrome extension or open it with Google Sheets in a non-convertible mode for basic editing.
What happens if someone makes changes to the Excel file after I’ve converted it to Google Sheets?

+
Changes made to the original Excel file won’t be reflected in the converted Google Sheets document, as they are now separate files. However, you can always download the latest version of your Google Sheets as an Excel file to keep both documents in sync.
Can I revert back to the original Excel format after converting my file to Google Sheets?

+
Yes, you can download your Google Sheets document as an Excel file by going to File > Download > Microsoft Excel (.xlsx). This gives you a file back in the Excel format, although some complex formatting or features might not translate perfectly.