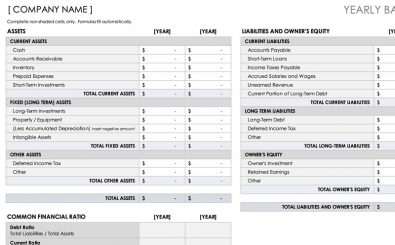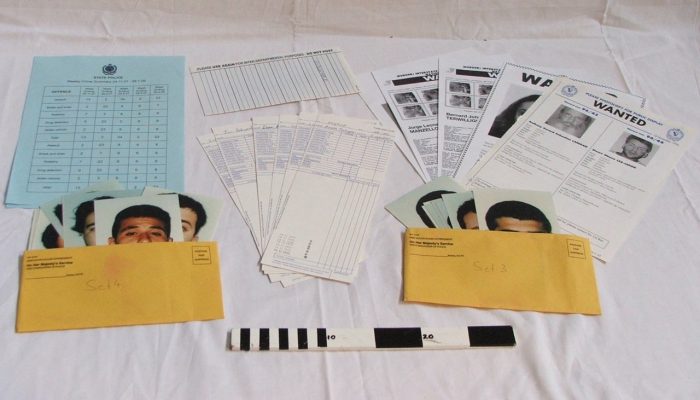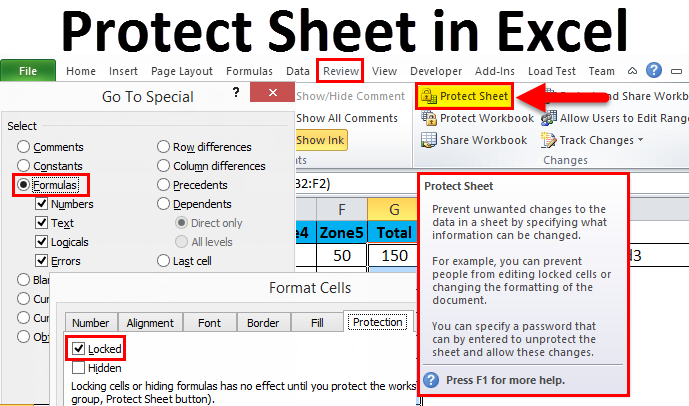3 Ways to Unprotect Sheets in Excel Simultaneously

When working with Excel spreadsheets, protecting sheets can be a crucial way to safeguard your data against accidental or unauthorized changes. However, there are times when you need to unprotect these sheets, especially if you're working in a collaborative environment or need to make extensive modifications. Here are three methods to unprotect multiple sheets simultaneously in Excel, allowing for efficient workflow and data management.
Method 1: Using VBA Code
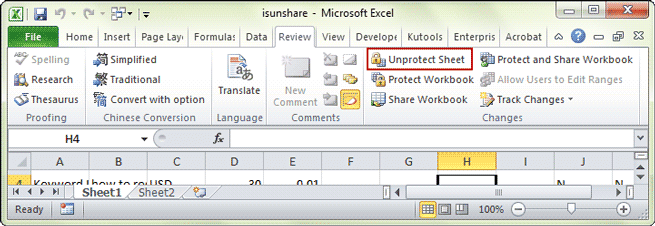
VBA (Visual Basic for Applications) offers a powerful way to automate repetitive tasks in Excel. Here's how you can use VBA to unprotect sheets in bulk:
- Press Alt + F11 to open the VBA editor.
- Go to Insert > Module to create a new module.
- Copy and paste the following VBA code into the module:
Sub UnprotectAllSheets()
Dim ws As Worksheet
Dim Password As String
Password = "yourpassword" ' Replace with your actual password
For Each ws In ThisWorkbook.Worksheets
If ws.ProtectContents = True Then
ws.Unprotect Password
End If
Next ws
End Sub
- Replace "yourpassword" with the actual password used to protect the sheets.
- Close the VBA editor and run the macro by going to Developer > Macros, selecting UnprotectAllSheets, and clicking Run.
📌 Note: This method requires enabling macros in your workbook. If you're unfamiliar with VBA, take the time to understand the code's implications before using it.
Method 2: Utilizing Third-Party Add-Ins

There are several third-party add-ins available that can simplify the process of unprotecting multiple sheets:
- Excel ASAP Utilities: This add-in has a utility to unprotect all sheets in a workbook.
- XLSTAT: Known for statistical tools, it also offers a way to manage sheet protection.
- Kutools for Excel: Features options for batch operations including unprotecting sheets.
To use any of these tools:
- Install the add-in from its respective website or through Excel's add-in library.
- Follow the add-in's specific instructions for unprotecting sheets. Typically, this involves selecting all sheets, then choosing an option to unprotect them collectively.
📌 Note: Be cautious when using third-party add-ins, as they may require installation permissions and can introduce security risks if not from a trusted source.
Method 3: Manually Unprotecting Sheets

If you prefer not to use VBA or add-ins, you can manually unprotect sheets:
- Right-click on the sheet tab, select Unprotect Sheet, and enter the password if prompted.
- Repeat this for each sheet you wish to unprotect. To expedite the process:
- Select the first sheet, hold down Shift, and click on the last sheet to select all in between.
- Right-click on any of the selected sheet tabs and choose Unprotect Sheet to apply the action to all selected sheets.
| Method | Pros | Cons |
|---|---|---|
| VBA Code | Automated, bulk operations | Requires VBA knowledge, macro security settings |
| Third-Party Add-Ins | Easy to use, no coding required | Potential security risks, cost, reliance on third-party software |
| Manual | No additional tools or code needed | Time-consuming, requires individual sheet selection |

Each method has its strengths and limitations, providing you with different ways to manage protected sheets in Excel based on your comfort level with technology and the scale of your project.
This summary demonstrates that there are multiple approaches to unprotecting sheets in Excel, from automation with VBA, the convenience of third-party tools, to the straightforward manual method. Choosing the right method depends on your familiarity with Excel, the sensitivity of the data, and the need for bulk operations. Here are some key takeaways:
The VBA method, although requiring some coding knowledge, provides an efficient way to automate the process. Third-party add-ins can be a middle ground for those looking to avoid coding yet still wanting a bulk operation capability. Manual unprotection remains the most secure method since it requires direct user interaction, albeit it might be more time-consuming for workbooks with numerous protected sheets.
Now, let's explore some frequently asked questions about unprotecting sheets in Excel:
Can I unprotect sheets if I forgot the password?

+
Unfortunately, there’s no built-in method to unprotect a sheet without the password in Excel. You might need to recover the password or use specialized recovery tools, keeping in mind potential ethical and legal considerations.
Is it safe to use third-party tools to unprotect sheets?

+
Using third-party tools can introduce security risks if the tools are not from reputable sources. Always research the software’s credibility and scan for malware before installation.
What if some sheets have different passwords?
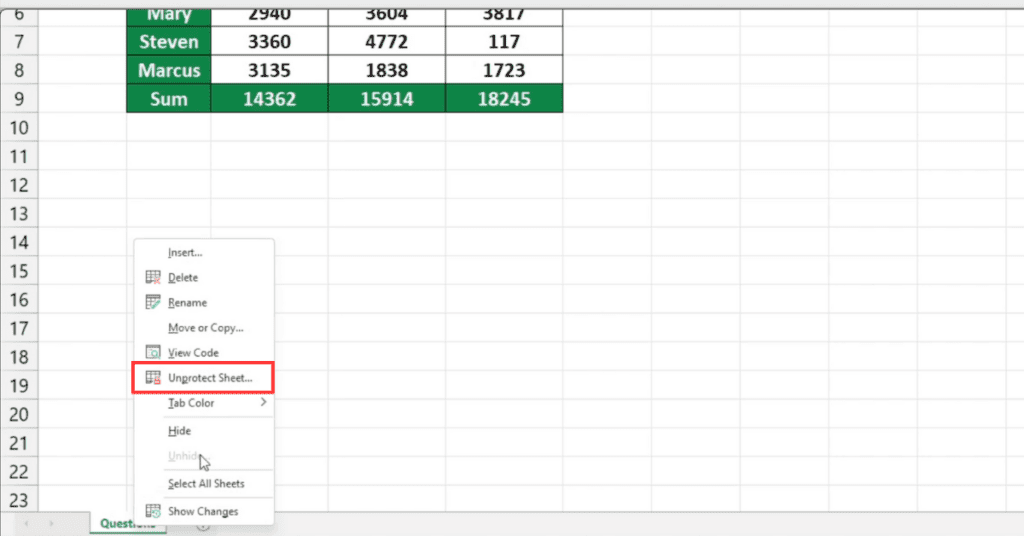
+
For sheets with different passwords, you’ll need to modify the VBA code to include multiple password checks or manually unprotect each sheet with its respective password.