3 Quick Ways to Secure Multiple Excel Sheets at Once
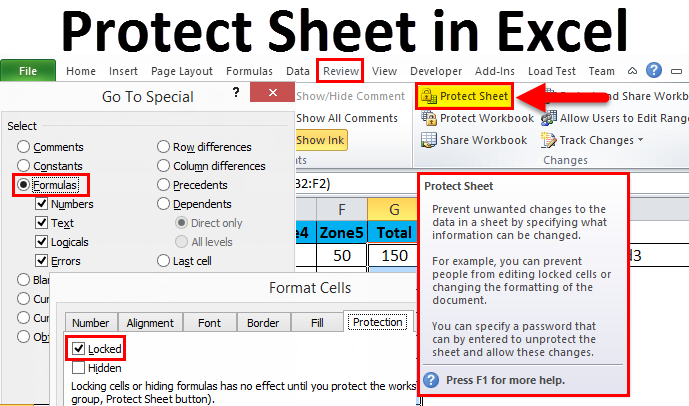
In today's digital age, safeguarding sensitive data has never been more critical. Whether you're handling financial records, personal information, or internal company documents, securing Excel files is paramount. Here, we'll explore three effective methods to secure multiple Excel sheets at once, ensuring your data remains confidential and tamper-proof. Let's dive into these methods to understand how they can fortify your spreadsheets against unauthorized access.
Method 1: Password Protection at File Level

The simplest way to secure your Excel workbook is by setting a password at the file level. Here's how you can do it:
- Open the Excel workbook you want to protect.
- Go to File > Info and select Protect Workbook.
- Choose Encrypt with Password.
- Enter a strong password and confirm it. Remember, this password will be needed to open the workbook.
This method:
- Secures all sheets within the workbook simultaneously.
- Prevents access to any data unless the password is known.
⚠️ Note: Make sure to remember or store your password securely; there's no way to recover it if forgotten!
Method 2: Protecting Worksheets with Permissions
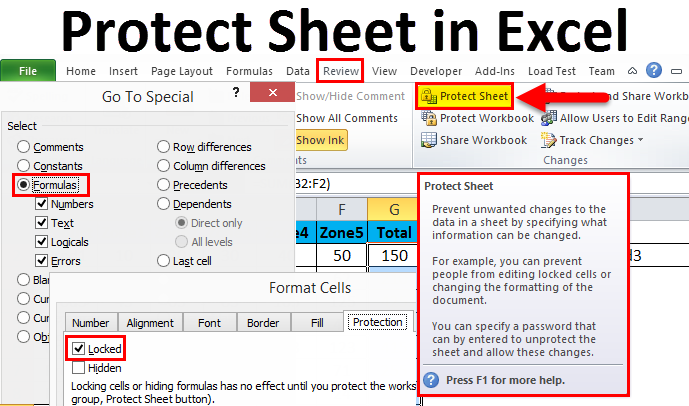
For more granular control, you can set permissions on individual sheets:
- Right-click on the sheet tab you wish to protect.
- Select Protect Sheet.
- In the dialog box, set a password and choose what users can do.
Use this method to:
- Restrict editing to specific cells or ranges.
- Prevent users from inserting, deleting, or formatting sheets.
- Control access to different parts of your workbook with different permissions.
💡 Note: You can use this approach across multiple sheets by repeating the steps or using VBA macros for automation.
Method 3: Advanced Security Using VBA
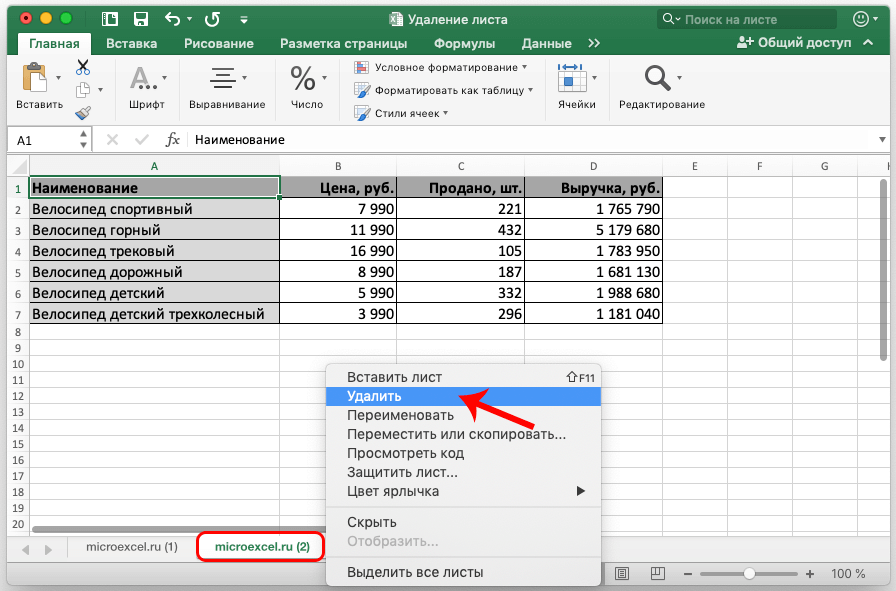
Visual Basic for Applications (VBA) can automate security tasks, especially if you need to protect numerous sheets or apply complex security settings:
- Open Excel, press Alt + F11 to open the VBA editor.
- Create a new module or double-click on an existing workbook.
- Paste the following code to protect all sheets at once:
Sub ProtectAllSheets() Dim ws As Worksheet For Each ws In ThisWorkbook.Worksheets ws.Protect Password:="YourSecurePassword", DrawingObjects:=True, Contents:=True, Scenarios:=True Next ws End Sub - Modify the password and permissions as needed.
- Run the macro to secure the sheets.
Benefits of this method include:
- Batch processing of multiple sheets.
- Customization of security settings for each sheet.
- Automation to save time and reduce human error.
This summary wraps up the most effective strategies for securing multiple Excel sheets. From straightforward password protection to sophisticated VBA scripting, you now have a toolkit at your disposal to protect your sensitive data effectively. Remember, the key to robust security is not only in selecting the right method but also in maintaining good practices like regular password changes and limiting access rights according to need-to-know principles.
What happens if I forget the password I set for my Excel workbook?

+
Unfortunately, there is no built-in way to recover your password if you forget it. You might need to use specialized software or services, but there’s no guarantee of recovery.
Can I secure only specific cells within a worksheet?

+
Yes, you can. Use the ‘Protect Sheet’ feature and ensure that ‘Select locked cells’ is unchecked. Lock the cells you don’t want to be edited, and users will only be able to modify unlocked cells.
Is it safe to use VBA macros for securing Excel files?
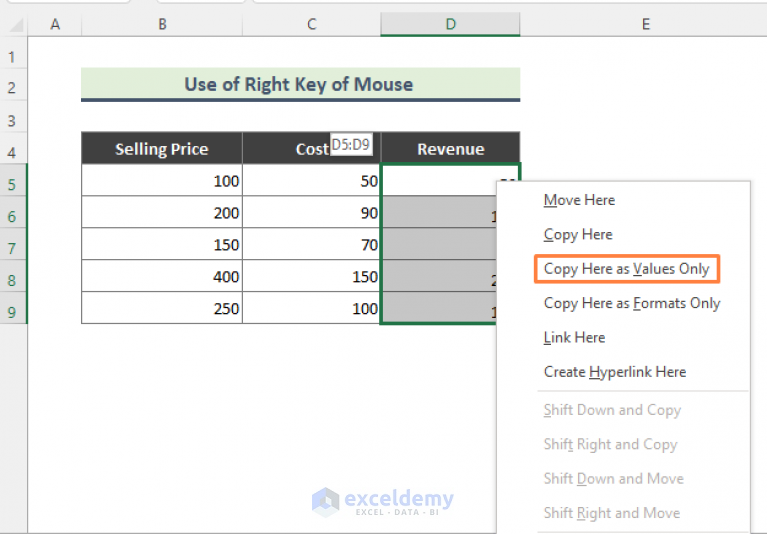
+
VBA macros can provide robust security, but they should only be used by those who understand VBA or can trust the source of the macros due to security risks associated with macros.